티스토리 뷰
여태 사진 위주의 포토샵을 알려드렸는데, 텍스트 종류를 할까말까...고민하던 찰나에,
그래도 여러 효과를 알려드리는 게 좋을 것 같아서 텍스트도 한 번 시도해 보았습니다.
사진에 귀여운 텍스트를 넣는 것도 중요할 때가 있으니까요!
그리고 여러가지 활용을 알면 알 수록 다른 방면으로도 이용할 수 있으니까요!

배경은, 흰색 글자가 잘 보이는 색으로 아무거나 해주세용~
폰트는, 나눔 손글씨 펜입니다.
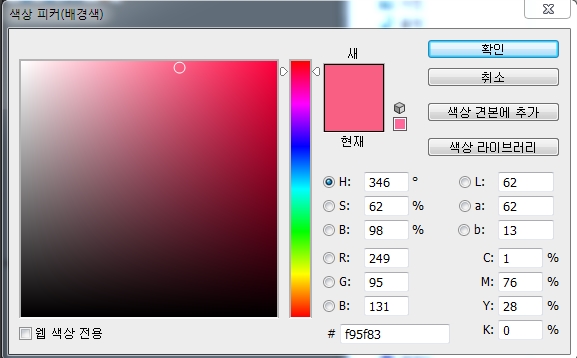
제 배경색을 참고하시려면, 위의 이미지를 보시고 따라해주세요~

앤티 앨리어싱(anti-aliasing)을 강하게(Strong)로 해주시는게 좋을거에요!
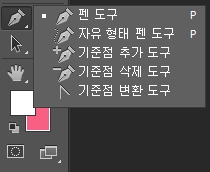
펜툴을 선택해 주세요!
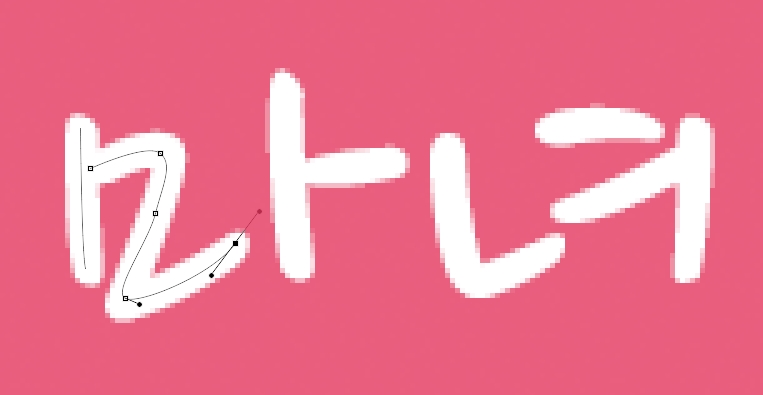
이 펜툴을 이용하여 글자를 따주세요~
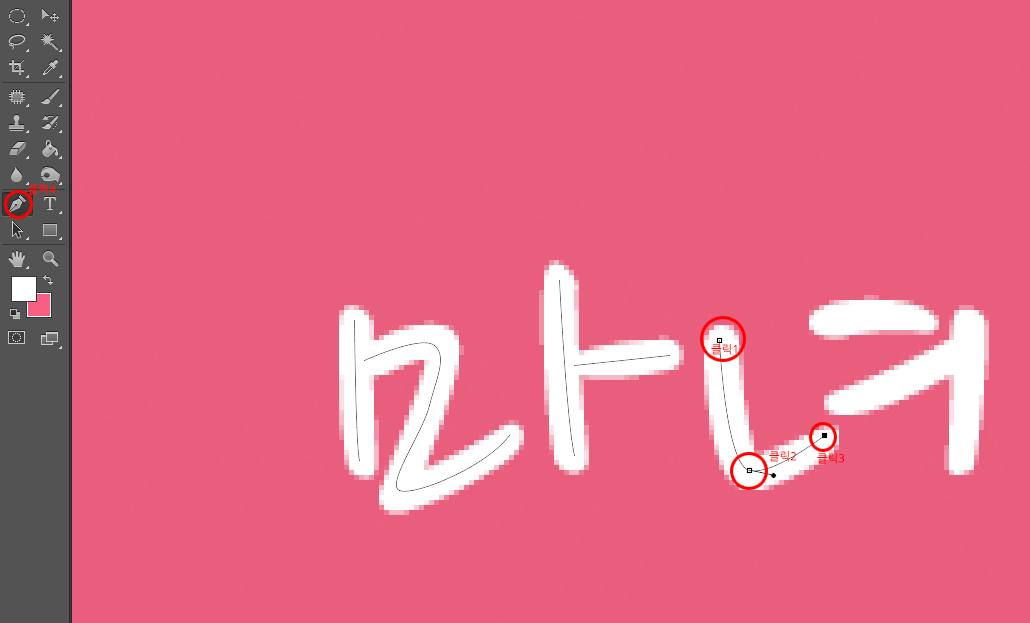
펜툴이 익숙하지 않으신 분들을 위해서 다시 살짝 말씀드릴게요~
위 이미지처럼 펜툴로 글자를 따라 그릴때, 클릭 1,2,3 차례대로 그리고 난 후, '녀' 에서 다음 글자인 'ㅕ' 를 그릴때, 띄워지게 될땐, 펜툴 아이콘을 한 번 더 눌러주세요! (클릭4 빨간색 글자 보이시죠?)
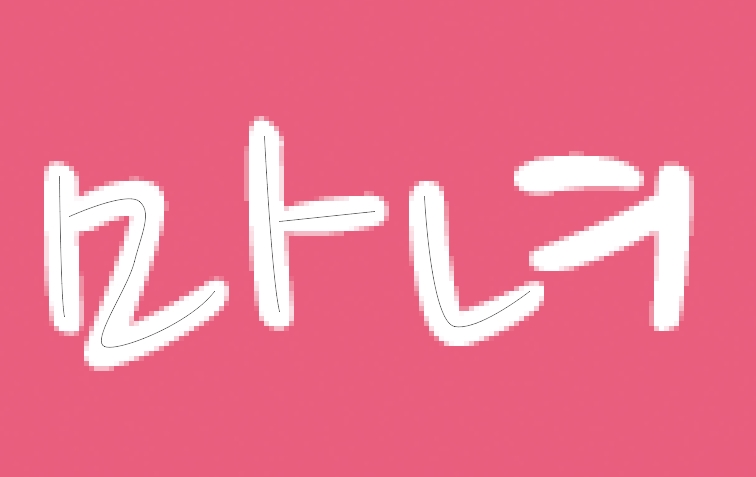
'ㅕ'를 그리기 전에, 펜툴을 누른 후(클릭4)의 이미지입니다. 펜툴의 흔적이 없어지고 패스 흔적만 있습니다.
그 다음에 바로 이어서 또 그려주면 됩니다~

다시 해당 펜툴이 따지면서 흔적이 남고, 또 띄워지는 부분에서 펜툴 아이콘을 눌러주고 다시 그려줍니다.
(처음엔 익숙하지가 않아서 조금 힘들어요~)

그렇게 차근차근 다 딴 이미지입니다.
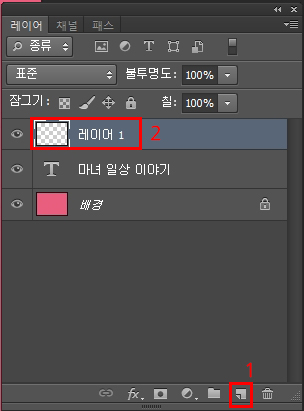
분필용 글자를 따로 남겨둘, 레이어를 하나 생성합니다.
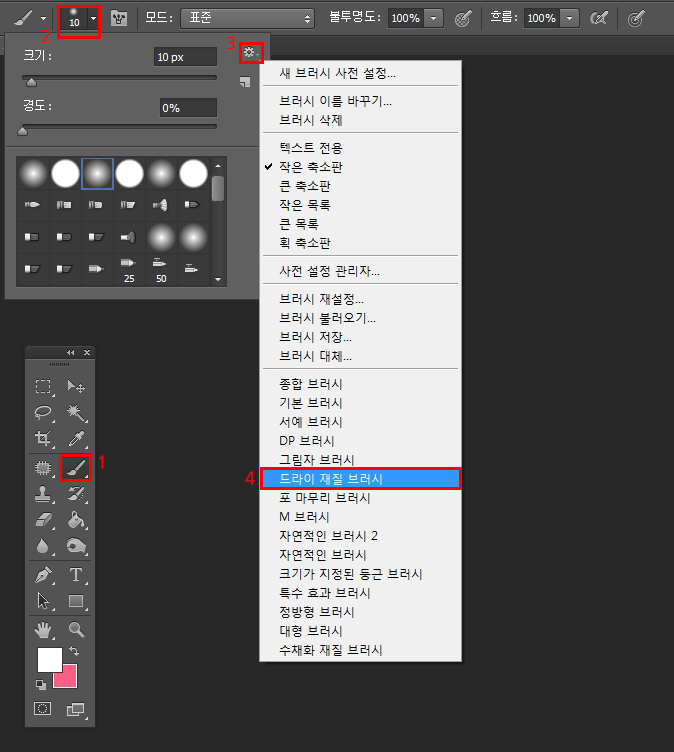
펜툴로 땄던 것을 브러쉬의 느낌으로 그려줄 겁니다.
브러쉬를 눌러, 설정에서 드라이 재질 브러쉬를 선택해 주세요.
클릭을 하자마자 이런 안내창이 뜹니다.
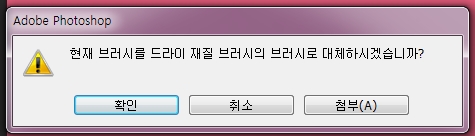
이때 확인이 아닌 첨부를 눌러주세요!
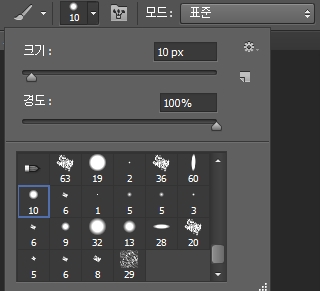
그리고 위 이미지에 있는 이 브러쉬를 선택해 주세요.
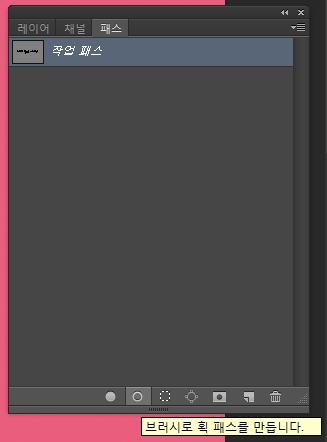
이후, 패스에 가서 브러쉬로 휙패스를 만들어 줍니다.
이때, 브러쉬의 크기를 잘 확인해서, 조정해 주세요~ (이미지의 크기에 따라, 설정하려는 글자의 두께에 따라 다릅니다~)

완성된 글자입니다. 흰색, 파란색, 노란색 분필 컬러를 생각해서 더 추가해 주었습니다.

배경을 핑크로 해서 오히려 분필 느낌이 안나는 것 같아서... 칠판 컬러로 바꾸었더니-
분필 효과가 더 살아나는 것 같네요. (처음부터 칠판 컬러로 할 것을...)
'Photoshop magic > 마법 주문식' 카테고리의 다른 글
| [포토샵CS6] 역광사진 어두운 부분 밝게 보정하기 (화성 수섬) (0) | 2019.06.05 |
|---|---|
| [포토샵CS6] 외부광선을 활용하여 네온사인 효과 텍스트 만들기 (0) | 2019.05.31 |
| [포토샵CS6] 조리개 흐림 효과로 시선을 한 곳에 집중 시키기 (화성 건릉) (0) | 2019.05.23 |
| [포토샵CS6] 새벽 안개 연출 (화성 융건릉 산책로) (0) | 2019.05.20 |
| [포토샵CS6] 레이어 마스크로 배경만 흑백으로 만들기 (고양국제꽃박람회) (0) | 2019.05.14 |