티스토리 뷰
[포토샵CS6] 사람 지우기_도장툴, 복사 붙여넣기를 활용한 간단한 합성 (구봉도 낙조전망대)
PS.Hello 2019. 4. 26. 14:22요즘, SNS를 많이 하기 시작하면서 사진도 많이 찍으시고, 표현도 많이 하시죠?!
하지만 핫한 곳엔 항상 사람이 많습니다. 사람이 없을때, 딱! 찍어도, 한두명씩 꼭 들어오시는 분들...
그럴때 마다...사진을 확인하면서 매번 안타깝기만 합니다. (조금만 비켜주시지)
그래서!
오늘은 그런 안타까운 사진에 도장툴이나 복사 붙여넣기 등의 툴을 이용하여 사진엔 나만! 주인공!
주인공은 나야나, 그런 사진에 필요한 툴을 이용해보겠습니다.
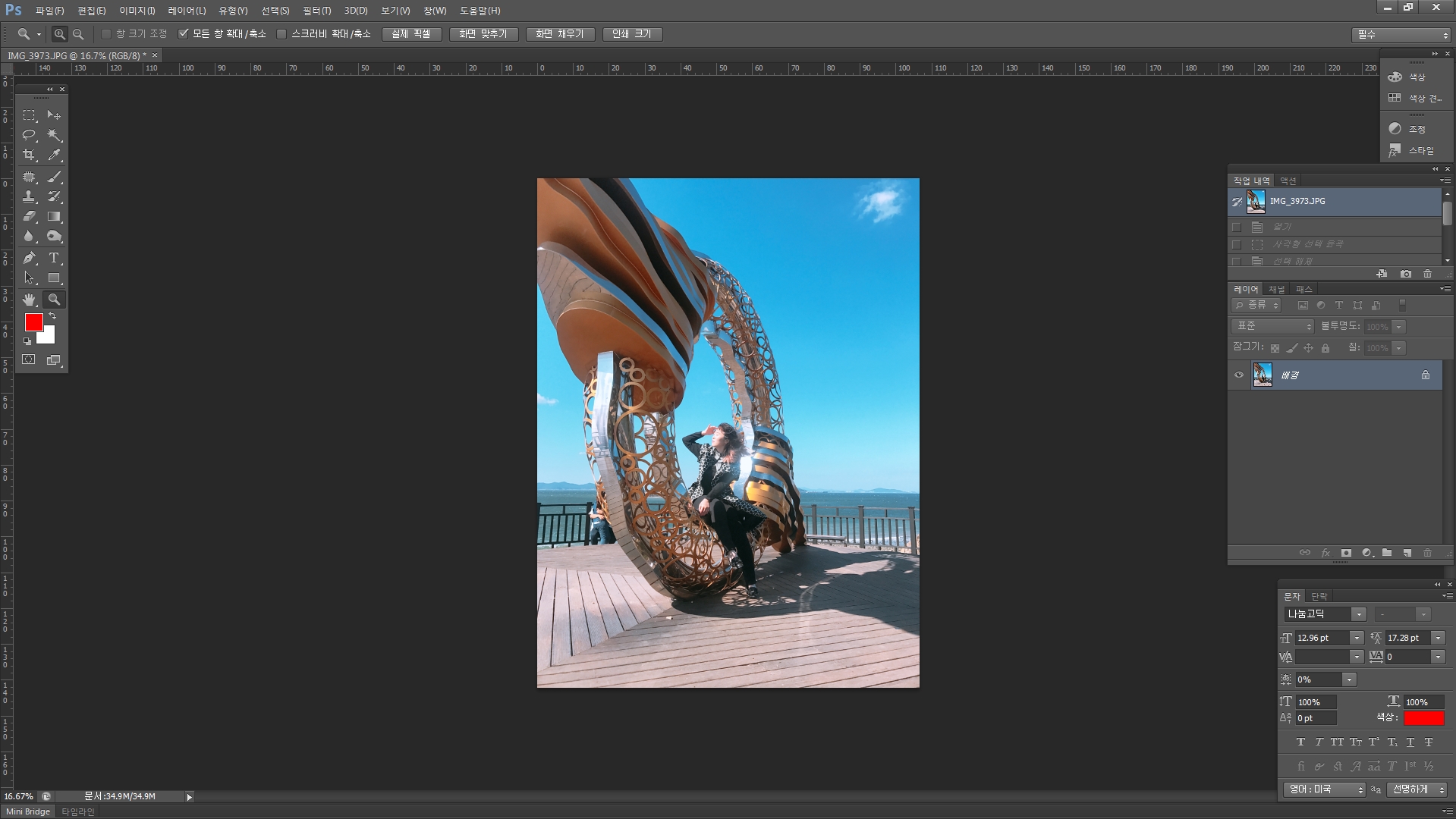
주인공이 될 수 있는 사진을 불러와 줍니다.
이 정도야 뭐, 그냥 괜찮지 않나? 라고 생각하실 수도 있지만...
저 같이 신경 쓰이는 분들 계시죠? 누군진 모르겠지만 사람의 형체...... 무언가가 있는 저...저...!!!
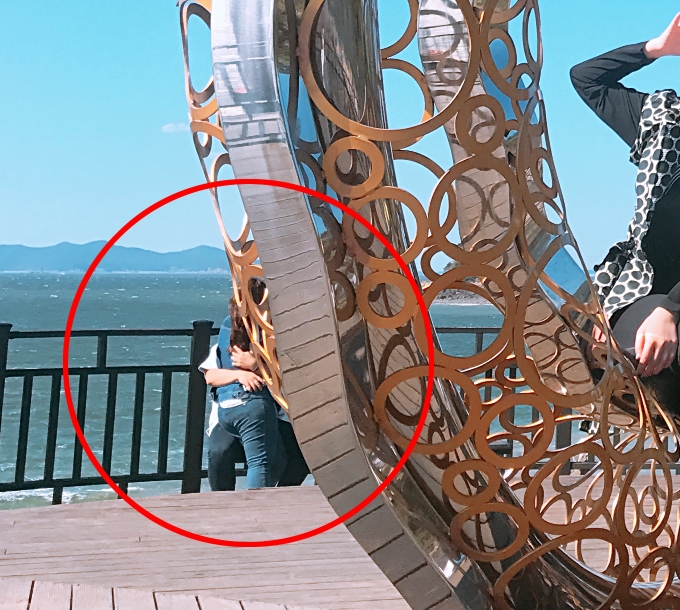
커....커플인 거 같죠?
아주 작지만 존재감있는 저 커플을 지워보겠습니다.
(커플 없는 세상, 아니 사진을 만듭시다.)
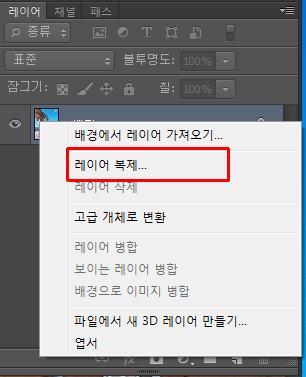
기본 이미지를 불러왔던 배경 레이어에서 오른쪽 마우스 클릭!
그리고 레이어 복제를 선택합니다.
(원본은 소중합니다.)
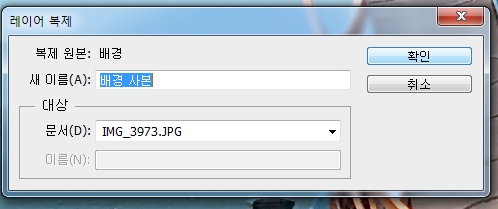
레이어 복제에 대한 창이 뜹니다. 당연히 확인을 클릭!
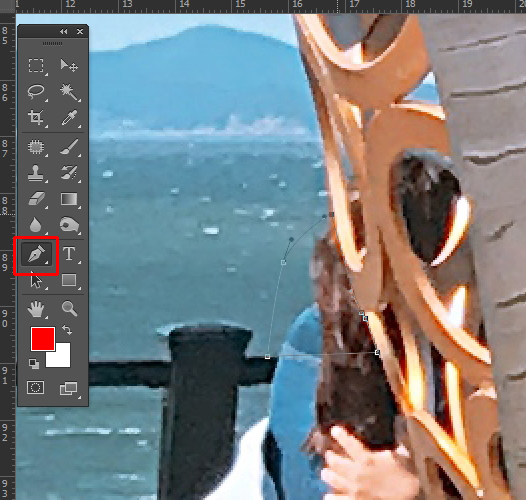
먼저, 커플이 없어졌을 때를 상상해봅시다.
그리고 제 이미지에서 커플이 없어졌을 경우엔,
바다와 난간이 보이겠군요!
우선 난간 위 쪽의 바다쪽을 수정해보겠습니다.
특정 부분 선택을 위해 펜툴을 사용했습니다.

작업 패스는 다시 펜툴을 새롭게 사용하면 없어집니다.
이 툴은 사용하면 없어져도 되니 그냥 진행하겠습니다.
펜툴로 패스를 닫은 후, 패스를 선택영역으로 불러옵니다. (빨간 네모칸으로 표시한 부분을 클릭합니다.)
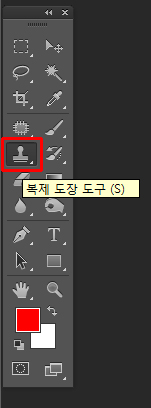
드디어 대망의 도장툴 입니다.
클릭~
도장툴의 크기는, 쓰시고자 하는 크기에 따라 바꿔서 사용합니다!
저는 사실 도장툴 처음 쓸때,
너무나도 신기하고 좋은 툴이지만, 이 또한 익숙치가 않아서 힘들었습니다. 그래서 도장툴을 알고 있음에도 불구하고 복사 붙여넣기로 합성하고 배경을 만들어 나갔던 기억이 있습니다.
뭐든 많이 시도해보는 것이 좋은 것 같습니다.
어느쪽의 이미지를 따올지 주변 사진을 탐색후,
해당 부분을 'Alt + 오른쪽클릭' 을 합니다.
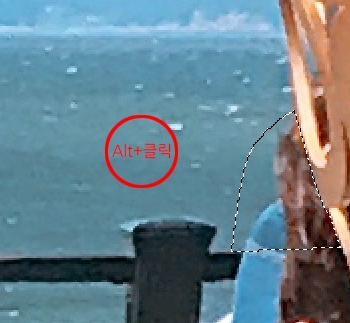
저는 대략 이쪽 부분에 선택해 주었습니다~

그리고 선택 부분에 도장툴로 슥슥~
도장툴이 삐져 나가도 선택 부분에만 해당되기 때문에
거침없이 그려줍니다~
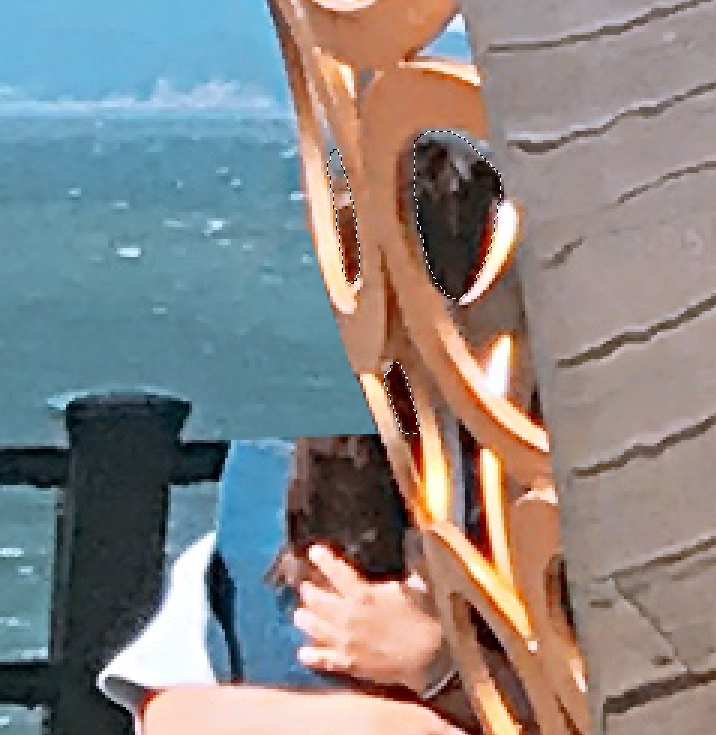
그리고 다른 해당 부분에도 사람형체를 지우는 작업을 하겠습니다.
1. 펜툴로 작업 후, 패스 닫기
2. 패스 선택영역 선택
3. 선택영역에 도장툴 작업
위의 절차를 앞서 설명한 것과 똑같이 작업하였습니다.

자, 이제 난간을 어떻게 할지 판단을 해봅시다.
처음엔 도장툴로 각 잡아서 그릴까. 잠시 생각했는데요.
보시면, 난간의 각도가 비슷하고 사람이 없는 난간 쪽에는 아무것도 없는 것을 보고
아주 아주 아주
간단하게,
복사 붙여넣기를 선택했습니다.
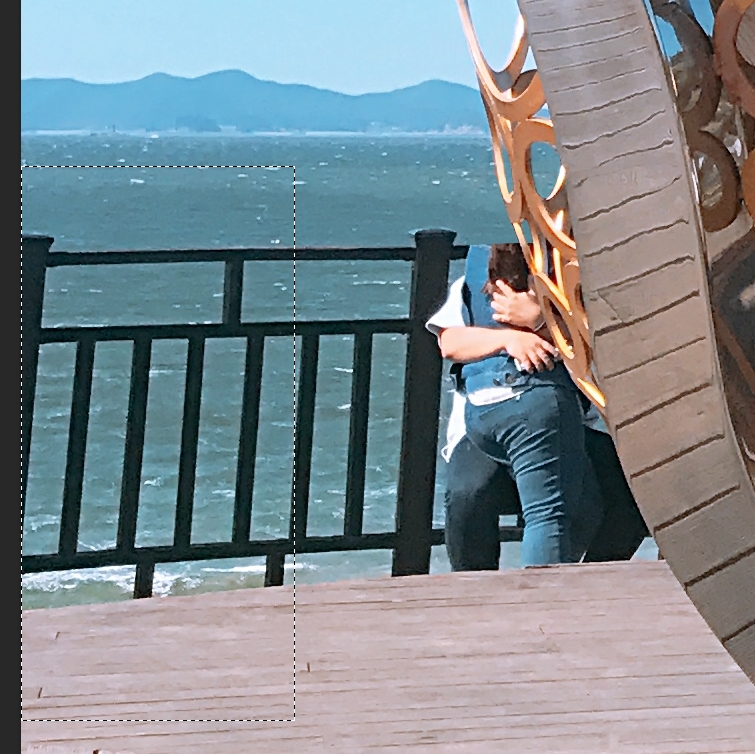
복사할 부분을 선택합니다.
그리고
'Ctrl + C' ,
'Ctrl + V'
그러면 화면 이미지 상에는 아무런 변화가 없을 겁니다.
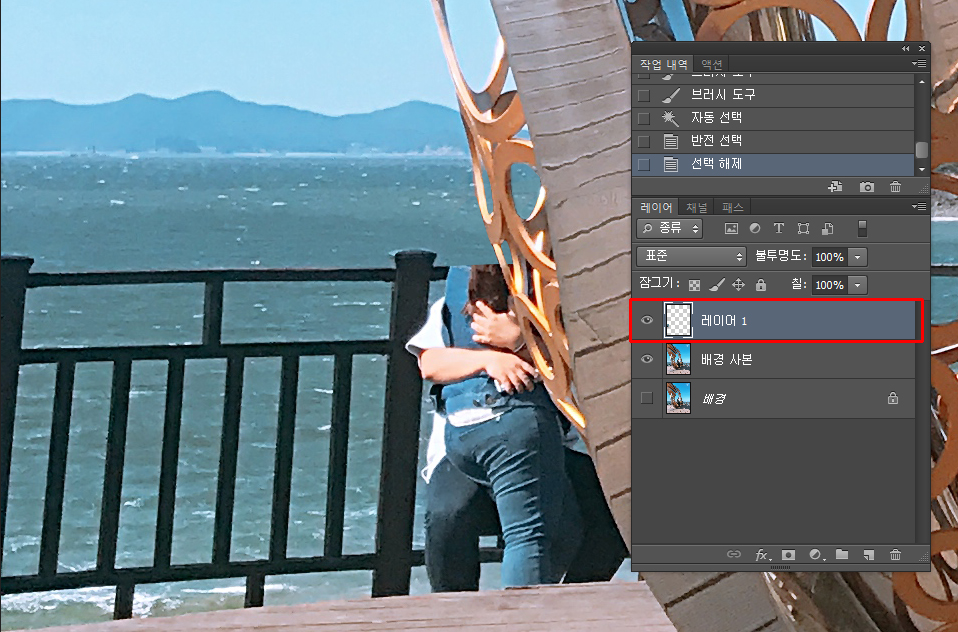
하지만, 레이어 창을 보시면 레이어 하나가 생성되었습니다.
복사 붙여넣기한 이미지가 새로운 레이어에 원본과 똑같은 위치에 붙여 넣어집니다.
그러면 이제 이동을 해볼까요?

이동도구 (단축키 V) 를 이용해서 얼추 비슷해 보일 수 있는 위치에 이동합니다.
저는 위쪽의 기울기에 맞추려고 했습니다.
자 그러면 이제 붙여넣기 된 이미지에서 필요 없는 부분은 지워 주셔야죠?
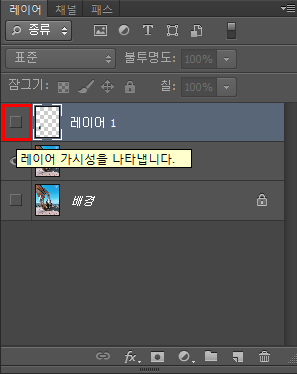
그런데 붙여넣기한 이미지가 원본을 방해해서 보이지가 않습니다.
이럴땐 해당 레이어의 가시성을 잠시 꺼주세요.
레이어 앞에 있는 눈 모양을 누르면 없어집니다.
이 가시성을 끄고 켜주는 작업을 반복하시면서 작업해야합니다.

그리고 앞서 이야기 했던 것처럼 지우려는 부분을 펜툴로 그려준 다음, 선택영역으로 지정합니다.
그 후, Delete !
반복해서 말씀 드리지만, 레이어의 가시성을 꺼주고 켜주는 것을 반복하시면서 작업하셔야 됩니다.
어느정도 지워야되는지 알아야 하니까요!

선택영역을 지운 상태(왼쪽)과 복사 붙여넣기한 난간의 레이어의 가시성을 꺼둔 것(오른쪽)을 비교해볼까요?
보아하니, 아랫부분의 난간 라인이 안맞는게 보이시죠? (틀린 그림찾기)
진행하면서 어색한지, 괜찮은지 전체 사진을 파악하면서 진행하시는 게 좋습니다!
이부분도 윗 부분과 마찬가지로, 복사 붙여넣기로 해결해 보겠습니다.

좀 전과 같이 난간을 복사 해주기 위해서 펜툴을 이용하겠습니다.
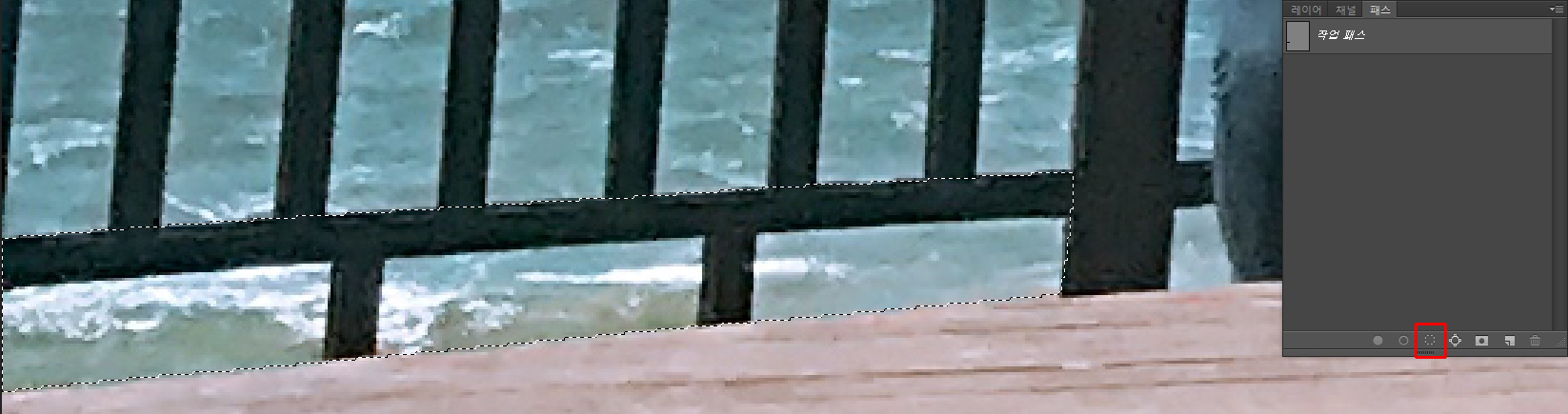
펜툴을 딴 다음엔 패스박스에서 선택영역 선택!
복사할 부분이 선택되었습니다.
그리고
'Ctrl + C' , 'Ctrl + V'
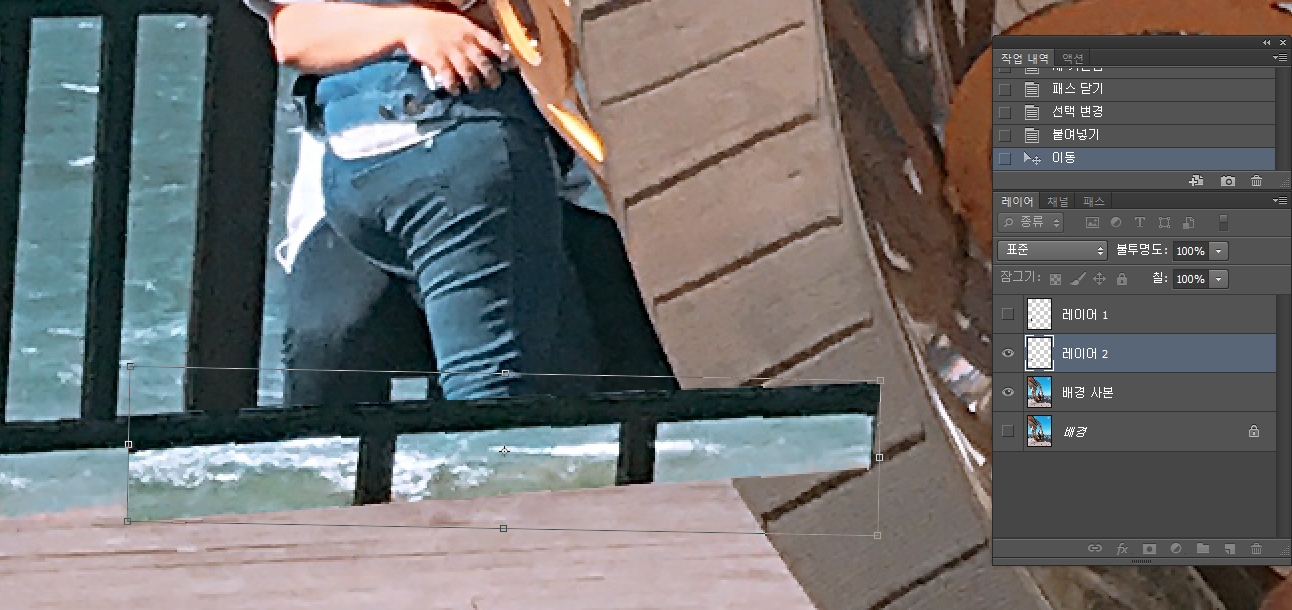
또 다시 레이어가 생성되었습니다.
그리고 난간의 기울기가 살짝 달라, 'Ctrl + T' 를 이용하여 기울기와 위치를 수정해 주었습니다.
얼추 된 것 같으면 자신있게 엔터.
또 다시 해당되지 않는 부분은 잘라 주어야 합니다.

레이어1 작업했을 때와 마찬가지로, 가시성을 꺼줬다가 켜주면서 펜툴로 지워줄 부분을 그려줍니다.

지웠습니다. 또 뭘 수정해야할까요?!
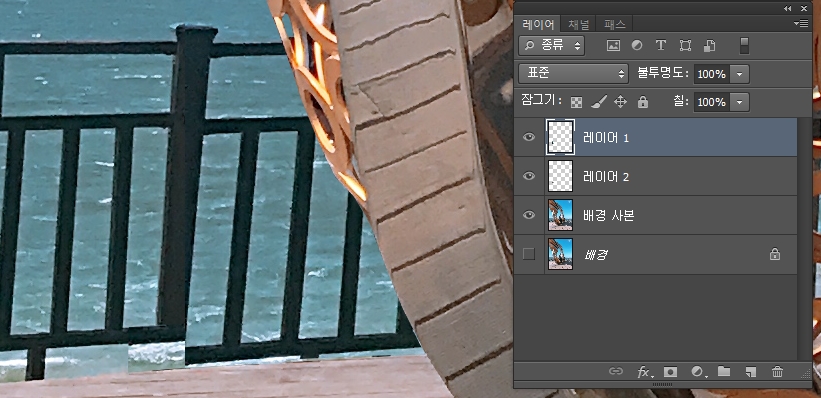
레이어의 가시성을 전부 켜주니, 레이어1이 위에 있어서 레이어 2부분이 지워집니다.
당연히, 레이어 2가 위로 가야겠죠?
레이어 2를 선택해주시고 레이어 1 위에 까지 드래그 합니다.

레이어 가시성을 껐다 켜면서 다시 비교해 봅니다.
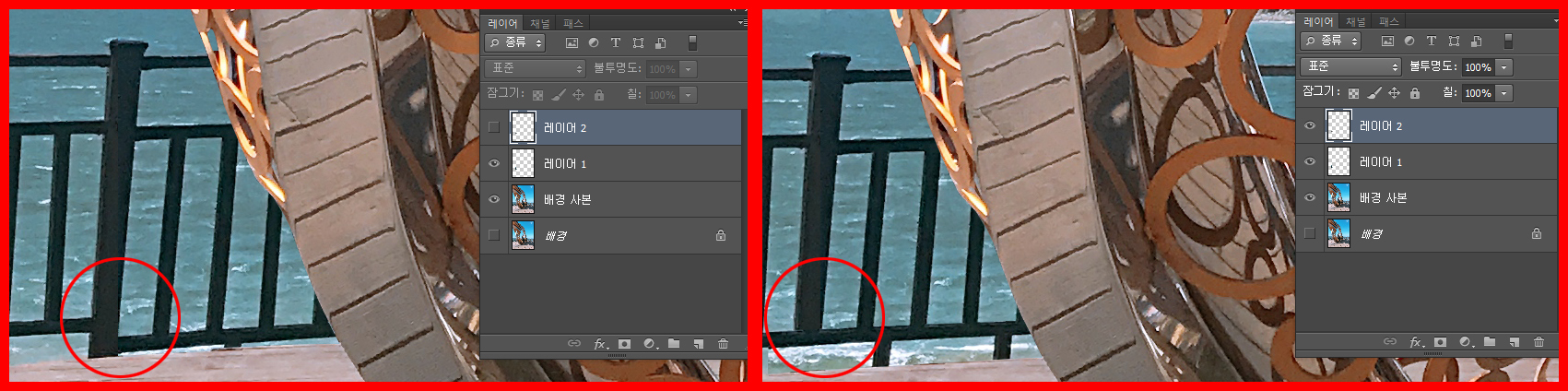
굵은 기둥이쪽이 사라졌네요, 레이어2에서 이 부분을 지워주겠습니다. (앞부분과 똑같은 작업으로 Delete를 합니다.)
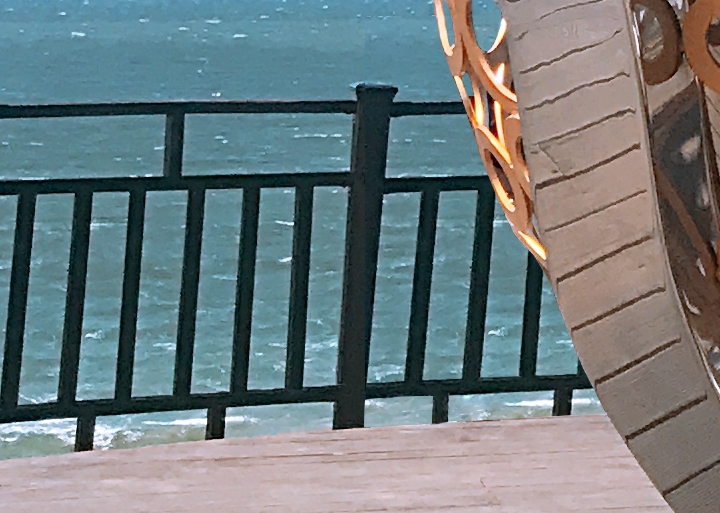
지워주고, 난간 사이에 보이는 파도도 도장툴로 수정해 주었습니다.
자, 그럼 비교를 좀 해볼까요?

사람을 없앴습니다.
아주 조그마한 배경같은 커플이었지만, 제가 주인공이 되기 위해 ......
작업이 꽤 반복되는 부분이 많아 생략된 부분도 있고, 다시 지겹게 설명한 부분도 있는데
끈기 있게 봐주셔서 감사합니다~
다음은 '주인공은 나야나2' 로 더 간단한 작업을 진행하겠습니다!
'Photoshop magic > 마법 주문식' 카테고리의 다른 글
| [포토샵CS6] 빈티지 효과 색감 표현 (대전 카이스트 벚꽃) (0) | 2019.05.04 |
|---|---|
| [포토샵CS6] 배경에 피해주지 않고 다리 길이 늘리기 (안산 경기도 미술관) (0) | 2019.05.02 |
| [포토샵CS6] 픽셀유동화로 살빼기, 팔뚝줄이기 (구봉도 낙조전망대) (0) | 2019.04.29 |
| [포토샵CS6] 패치도구 활용하여 구름지우기 (구봉도 낙조전망대) (0) | 2019.04.27 |
| [포토샵CS6] 포토샵 누끼따기, 사진 자르기, 배경 투명화 만들기 (Fiji Smugglers Cove Beach) (0) | 2019.04.25 |