티스토리 뷰


이번에 알려드릴 것도 그리 어렵지 않은데요!
그레이디언트와 레이어 마스크를 이용해서 위 두 사진을 자연스럽게 이어 붙일 예정입니다.
합성할 2개의 사진을 포토샵에서 열어주세요~
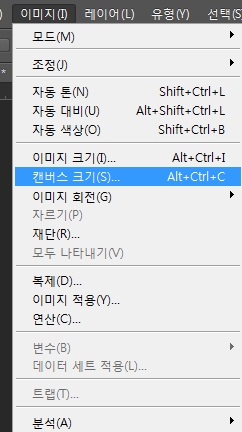
새로운 문서를 열어서 작업하지 않고, 캔버스 이미지를 이용할게요~
두 사진 중에 비교적 큰 사진을 두고, 캔버스 크기로 이미지 크기를 늘려 주었어요.
캔버스 크기로 크게 하더라도, 원하는 크기로 다시 자르면 되니 조금 넉넉하게 늘려줄게요!
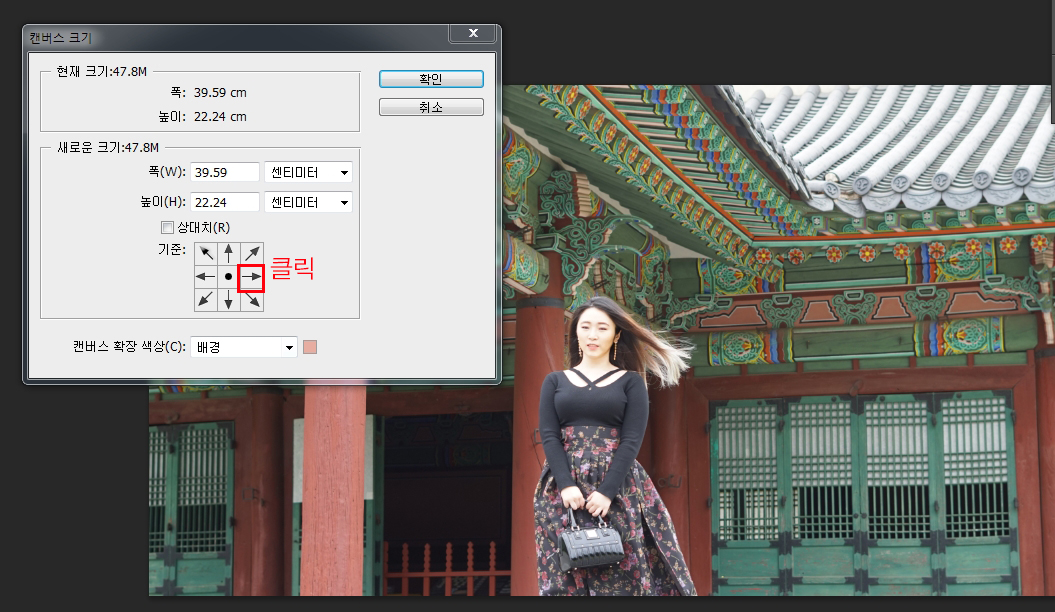
이 사진은 오른쪽에, 불두화와 같이 있는 사진은 왼쪽에 둘 예정입니다.
그러니, 사진은 오른쪽으로 당기고, 여백은 왼쪽에 있어야 겠죠?! 기준에 있는 화살표에서 오른쪽을 먼저 클릭해주세요.
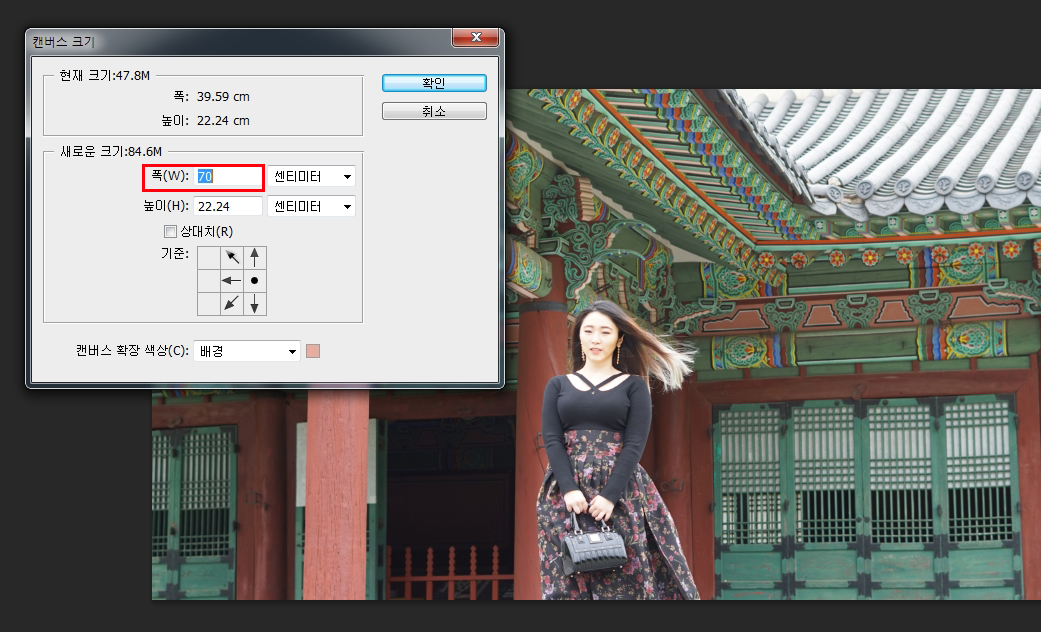
폭은 70 센티미터 정도로 늘려주었습니다.

넓찍해 졌네요! 이제 이어줄 사진을 가져오겠습니다. 복사 붙여넣기로요~

사진을 전체 선택! 'Ctrl + A' 로 전체 선택을 한 다음에 복사를 해주세요! 'Ctrl + S'

당연히 그 다음 수순으론 붙여넣기를 해주셔야겠죠?! 'Ctrl + V'
붙여넣어 줄 이미지에 붙여준 다음에, 왼쪽 사진과 최대한 겹쳐 주세요.

겹쳐지는 부분의 경계를 자연스럽게 허물어줄 예정입니다.
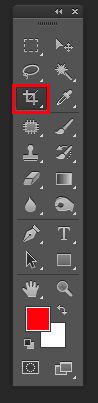
이후
자르기 툴을 이용할게요!
남은 여백은 필요 없으니, 잘라야 하니까요!!
툴박스에서 자르기툴을 클릭해주세요~

자르기 툴을 누르자마자 이미지 끝에 테두리가 표시가 되는데요, 이 테두리 박스를 줄여주어, 자르면 됩니다.
왼쪽 테두리 박스를 오른쪽으로 이동하여 여분을 없애주겠습니다.

옮긴다음 엔터! 알맞게 잘라주세요~
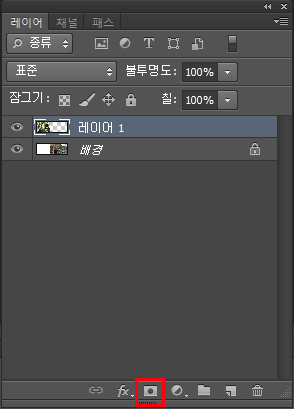
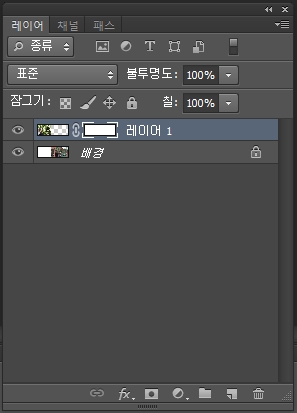
레이어 패널을 볼까요? 복사 붙여넣기한 레이어를 선택하고 레이어 마스크를 추가해주세요!
(빨간색 네모칸을 클릭해주세요!)
해당 레이어에 마스크가 생겼습니다. (오른쪽 이미지 확인!)

다음으로 확인해야할 부분은, 전경색과 배경색입니다.
이미지에 표시해 둔 것 처럼 전경색은 블랙, 배경색은 흰색으로 꼭 설정해 주세요.
그리고 그레이디언트를 선택해주세요!
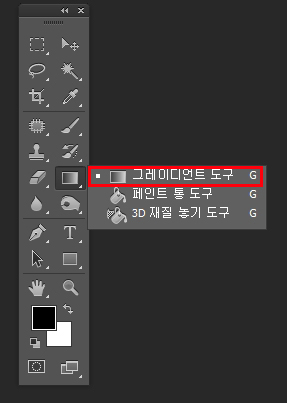
혹시, 그레이디언트 툴이 안보이시면, 페이트 통 툴이 있을거에요 그 아이콘을 꾹~ 누르면 이렇게 숨겨져 있던 그레이디언트 도구가 나옵니다. 그레이디언트 도구를 클릭해주세요!

마지막 단계입니다! 굳이 Shift를 눌러 줄 필요는 없는데요. 처음엔 우선 Shift를 누르고 경계선 부분에 마우스로 드래그를 해주세요~
그렇게 해도 경계선이 남아 있을 수도 있으니, 여러번 시도를 해주세요!
하면서 Shift가 아닌 그냥 드래그도 한 번씩 시도해 주세요~

저는 이 정도로 경계선을 줄여주었습니다.

드래그를 좀 더 길게~해주면 이렇게 더 많은 부분이 흐려집니다.
드래그가 된 부분이 그라디언트 효과로 점점 더 흐려지는 효과가 나타난 거라고 생각하시면 됩니다.

완료!
'Photoshop magic > 마법 주문식' 카테고리의 다른 글
| [포토샵CS6] 픽셀유동화로 허리 줄이기 (화성 수섬) (0) | 2019.07.09 |
|---|---|
| [포토샵CS6] 펜툴을 이용하여 라인 그리기 (Fiji Denarau beach) (0) | 2019.07.03 |
| [포토샵CS6] 역광사진 어두운 부분 밝게 보정하기 (화성 수섬) (0) | 2019.06.05 |
| [포토샵CS6] 외부광선을 활용하여 네온사인 효과 텍스트 만들기 (0) | 2019.05.31 |
| [포토샵CS6] 분필로 쓴 것 같은 텍스트 효과 (0) | 2019.05.27 |