티스토리 뷰
예전에도 픽셀유동화도 살빼는 법을 알려드렸습니다만, 사실 자연스럽게 하기엔 꽤 많은 연습이 필요한 것 같습니다.
(저도 매번 할 때마다 연습이라 생각합니다.)
그리고 제 사진이니 좀 더 섬세하게 작업하게 되는 것 같아요.
유독 허리가 좀 두껍게 나온 사진이 있어 작업을 시작했습니다. 그리고 허리만 픽셀유동화로 줄이는 간단한 작업을 따로 올리는 것도 괜찮을 것 같아 포스팅 시작합니다.

위 사진이 원본 사진입니다.
저녁의 역광사진이라, 전체적으로 레벨을 조금 올려주겠습니다.
단축키 'Ctrl+L' 레벨창을 띄워줍니다.
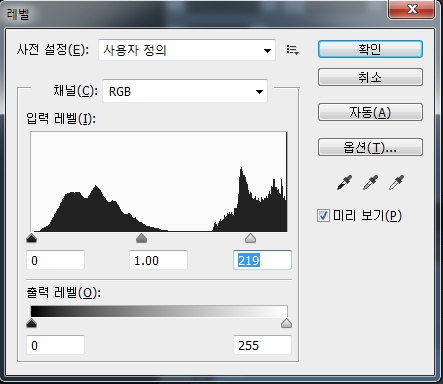
제일 오른쪽에 있는 삼각형 화살표를 왼쪽으로 살짝 당겨주었습니다. 수치로는 219 정도네요.
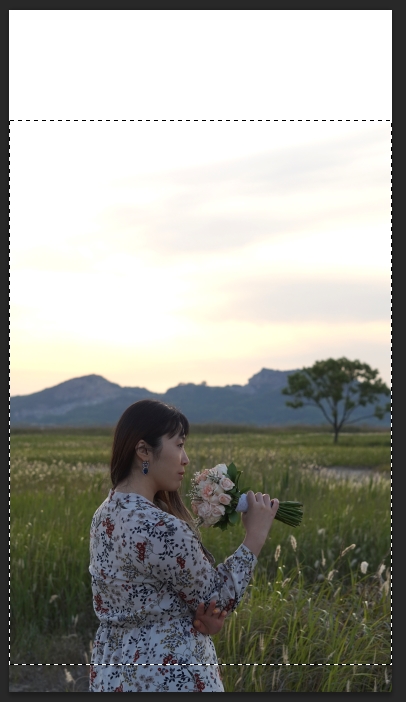
사진이 좀 많이 긴 느낌도 들어 잘라 주려 합니다. 선택 영역으로 사진을 남길 부분만 선택합니다.
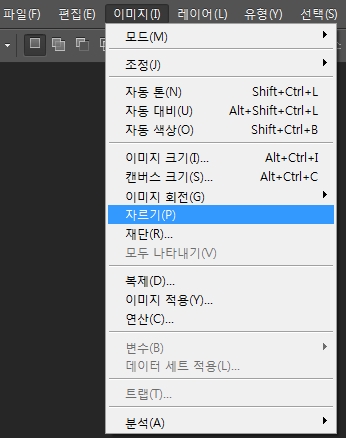
이미지 > 자르기 클릭합니다.

사진이 잘라졌습니다.
이후 바로 픽셀 유동화로 넘어가겠습니다.
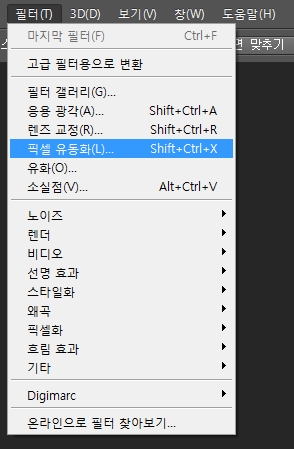
'필터>픽셀 유동화' 로 들어갑니다. 단축키 'Shift + Ctrl + X' 입니다.
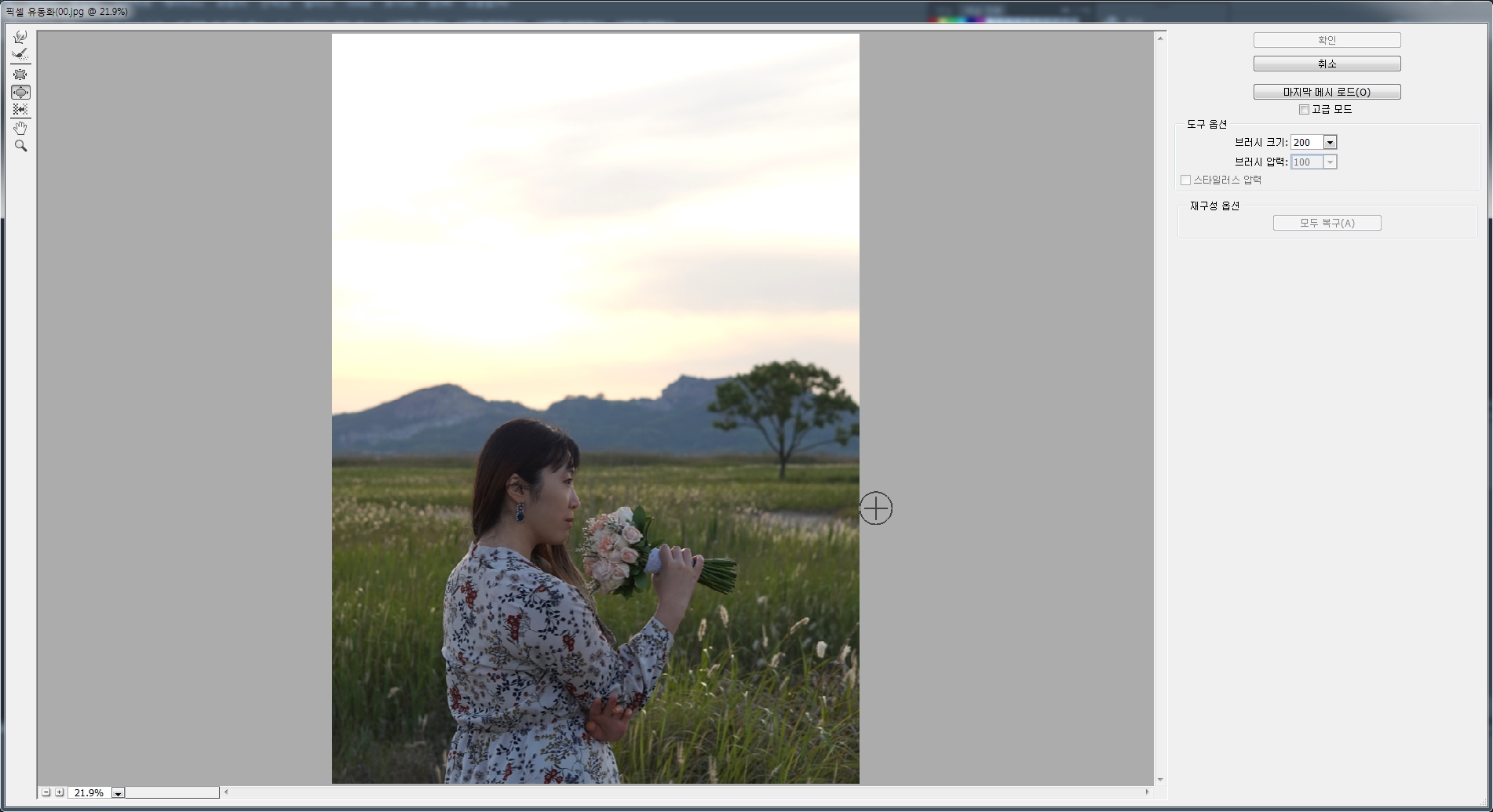
픽셀유동화 작업만을 위한 창이 새로 뜹니다. 제일 먼저 현재 브러쉬 크기와 오른쪽에 있는 도구옵션을 먼저 확인합니다.
제 허리를 줄이기 위해 브러시 크기 200은 좀 작습니다. 작업을 하시다보면 사진에 맞는 크기가 있을 겁니다. 작업 하시면서 브러시 크기를 키우고 줄이면서 픽셀 유동화 작업을 해주세요!

400으로 키웠습니다. 브러시 크기가 커진 것을 확인할 수 있습니다.

허리를 줄이기 위해선 브러시의 중심이 허리 안쪽에 들어가야 합니다.
그리고 살며시 클릭클릭클릭! 좀 더 강하게 작업해도 되겠다 싶으면, 한 곳을 집중적으로 꾸욱~ 눌러주세요. 그리고 너무 과하다 싶으면 작업 뒤로가기 단축키 'Ctrl+Z' 도 적절하게 사용하시면서 작업해 주세요.
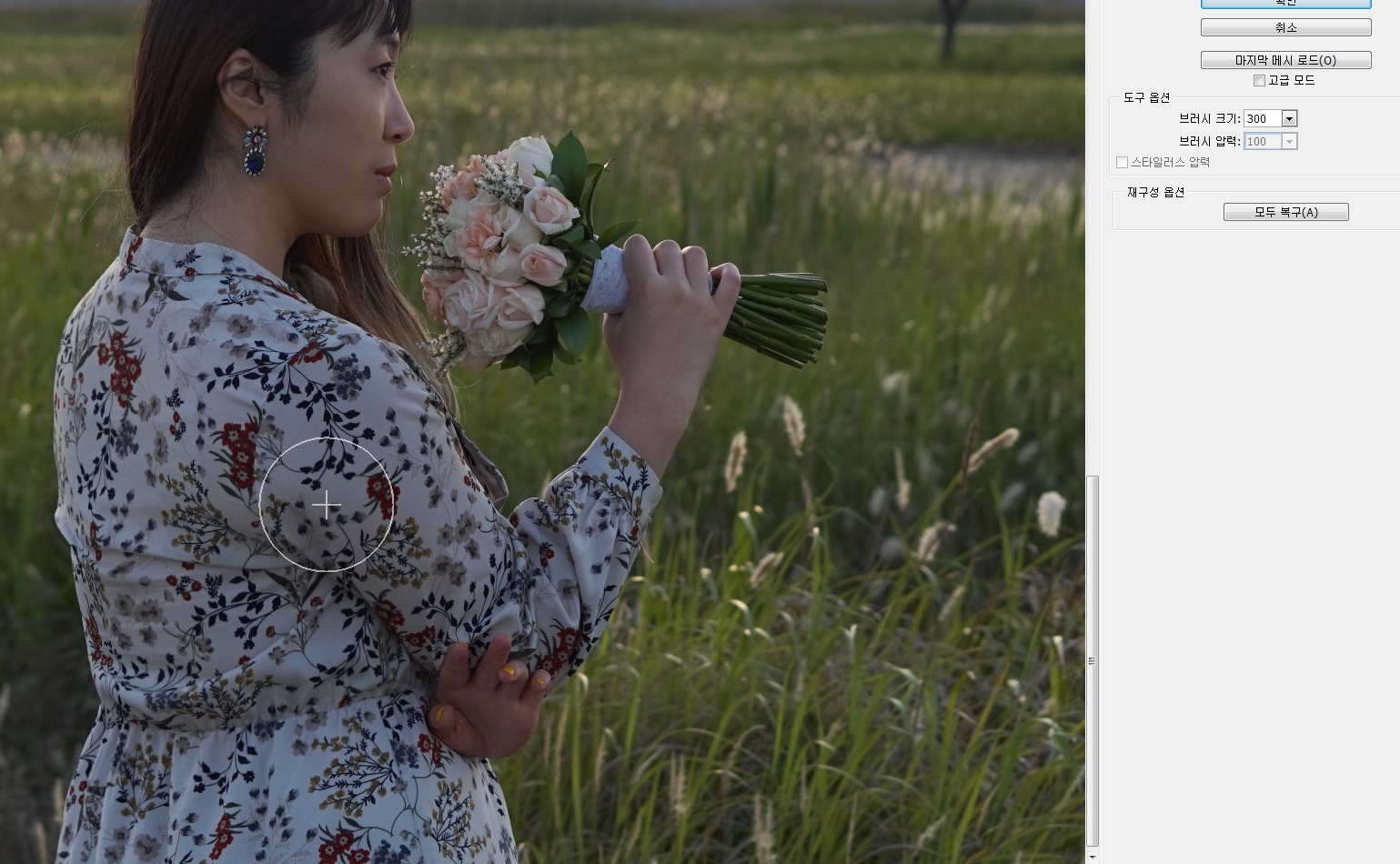
허리 작업 중에, 팔뚝도 좀 신경쓰여서 작업해 주었습니다. 이때의 브러시 크기는 300입니다. 아무래도 허리를 작업할 때보다는 크기를 작게 줄여서 작업 해야겠죠?

픽셀유동화 작업은 이렇게 끝입니다.
자, 어색한 것이 없는지 사진을 전체적으로 확인합시다.
사실 픽셀 유동화작업을 하면서 제일 걱정되는 것 중 하나가 주변도 같이 일그러지는 것이에요.
주변에 아무것도 없으면 참 좋으련만...

제가 작업한 허리 부분에도 배경이 일그러진 게 보이시죠? 픽셀 유동화 작업을 하실땐, 비교적 주변을 쉽게 수정할 수 있는 사진으로 선택하는 것도 중요합니다.

저는 픽셀유동화 작업한 주변이 배경인 풀이기도 했고, 아웃포커싱이 확실해서 도장툴로도 어색한 부분을 쉽게 없앨 수 있었습니다.

전체적으로 한 번 더 확인하니 목부분도 어색(쳐진 살...)해서 픽셀유동화로 살짝 넣어주었습니다.

좀 더 살을 빼고 싶으신 분들은 픽셀유동화 작업을 더욱더 과하게 해주시면 됩니다!
저도 매번 잊다가도, 사진을 보면 다시 상기되는 것이 있습니다.
포토샵으로 시간들여서 작업하는 것보다, 제가 먼저 다이어트를 하면 된다는 것을.
다이어트를 하고 포토샵을 하면 시간절약과 더불어 더 자연스러운 사진을 완성할 수 있다는 것을.
'Photoshop magic > 마법 주문식' 카테고리의 다른 글
| [포토샵CS6] 체크 패턴 만들기, 등록한 체크 패턴 사용하기 (0) | 2019.08.06 |
|---|---|
| [포토샵CS6] 펜툴을 이용하여 라인 그리기 (Fiji Denarau beach) (0) | 2019.07.03 |
| [포토샵CS6] 경계선 없이 두 개의 사진 합성하기 (화성 융건릉) (0) | 2019.06.11 |
| [포토샵CS6] 역광사진 어두운 부분 밝게 보정하기 (화성 수섬) (0) | 2019.06.05 |
| [포토샵CS6] 외부광선을 활용하여 네온사인 효과 텍스트 만들기 (0) | 2019.05.31 |