티스토리 뷰
요즘 여러 감성적인 사진과 수정된 사진들을 많이 볼 수 있는데요.
그 중 쉬우면서도 꽤나 감각적이라고 생각한 이미지가, 사진에 진한 라인을 그려 한 물체나 사람을 강조하는 이미지였습니다.
이번에는 펜툴을 이용하여 한 물체를 그리는 작업을 하겠습니다.

라인을 그려줄 이미지를 불러와 줍니다. 저는 위 피지비터 맥주를 그릴 예정입니다.
제가 맥주를 그렇게 많이 마시는 사람이 아니었는데- 피지에서 살 때는 정말 많이 마셨던 거 같습니다. 추억을 상기하며 파일을 열었습니다.
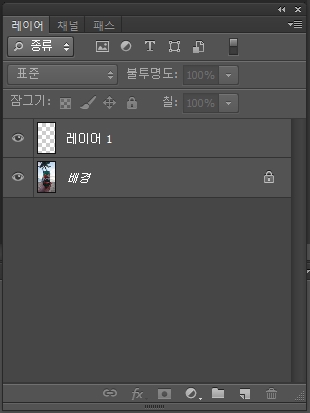
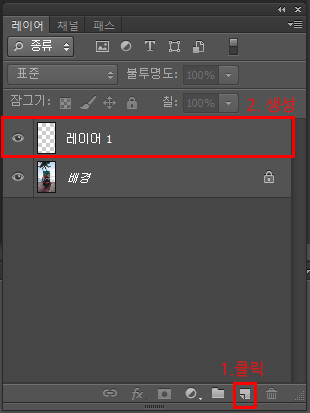
라인만을 그려줄 레이어를 하나 생성해 줍니다.
새 레이어는 오른쪽 이미지를 보시는 것처럼 네모가 살짝 접힌 아이콘을 클릭해 주시면, '레이어1' 이 생성됩니다.
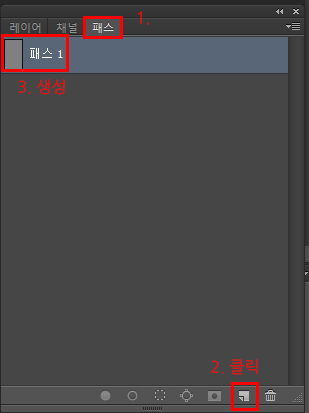
패스로 가셔서 이 또한 새로운 레이어를 생성해줍니다. 패스 레이어가 새롭게 하나 생성되었습니다.

펜툴로 이용하여 라인을 그려줄 예정입니다.
살포시, 펜툴을 클릭해 주세요.

캔을 펜툴로 따줍니다. 시작은 보통 테두리부터 시작합니다.
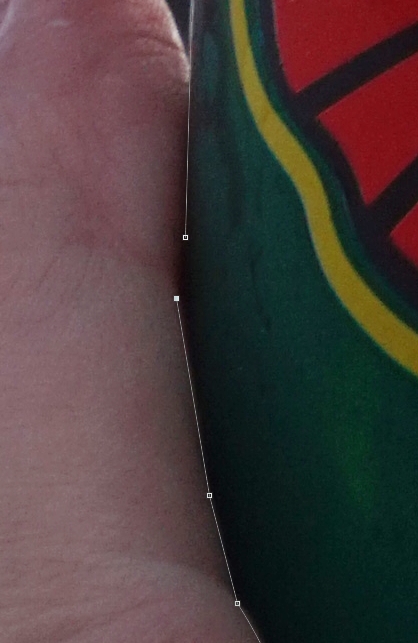
손은 피해서 따주기로 하겠습니다.
우선 테두리만 진행하는 것이니, 마지막까지 진행해서 패스를 닫아줍니다.
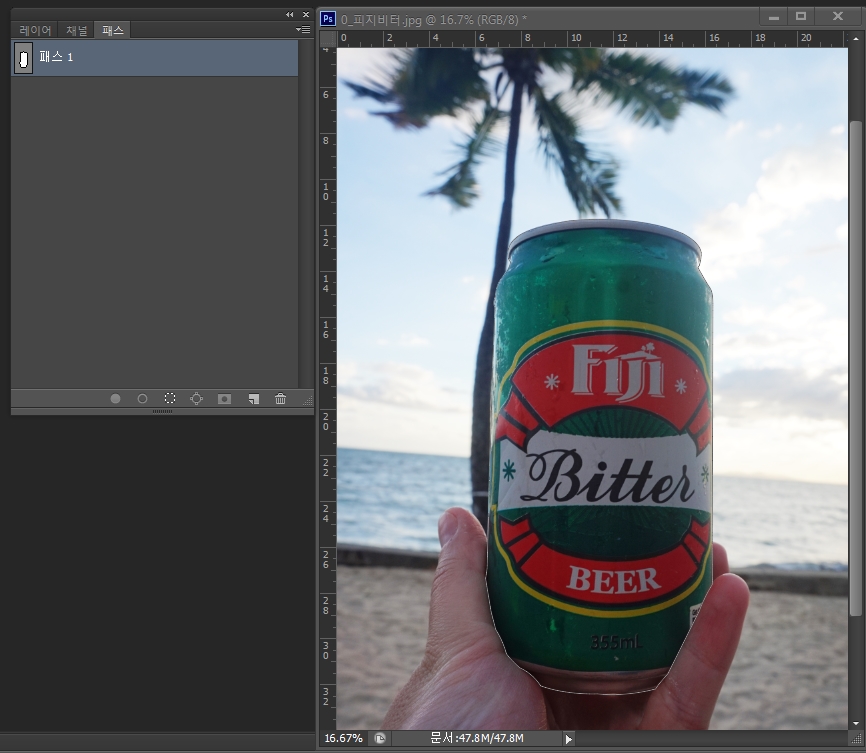
테두리를 전부 진행하면, 패스 레이어에도 보입니다.
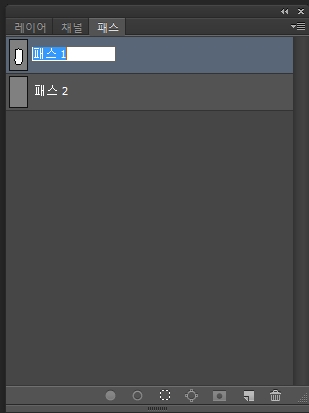
내부를 따로 그릴 패스를 하나 더 만들게요.
헷갈릴 수 있으니 명칭도 바꿔 주겠습니다. '패스1' 부분에 마우스를 대로 더블 클릭을 하면 명칭을 수정할 수 있습니다.
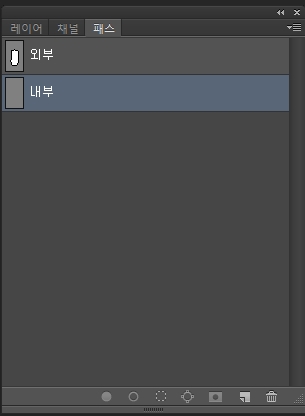
명칭은 외부와 내부로 나눴습니다.
굳이 외부와 내부 레이어 패스를 나눈 이유는 외부의 테두리 라인과 내부의 테두리 라인의 굵기를 달리 해줄 예정이기 때문입니다.
같은 라인 굵기는 같은 레이어로 묶어주고 다른 라인 굵기는 패스를 나눠 주는 편이 편합니다.
내부를 진행하기 위해 패스 레이어를 내부로 클릭후 선택해주고 시작합니다.

내부를 진행합니다.

처음 펜툴을 시작하시는 분이라면 곡선이 어려워 Ctrl+Z(뒤로가기) 단축키를 많이 이용하실 거에요.
실제로 저도 누끼를 따고 펜툴을 이용할때 'Ctrl+Z' 를 많이 이용합니다.
혹시, 바로 전의 작업이 아니라 한참 전의 작업으로 돌아가고 싶을 땐,
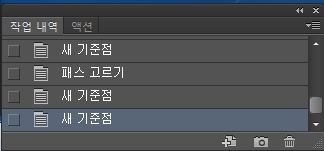
이 작업내역을 확인하고 작업했던 과거내역에 클릭하면 그때의 상황으로 돌아갑니다.

내부를 쭉쭉 펜툴로 따줍니다.

맥주에 있는 글자도 진행하도록 하겠습니다.
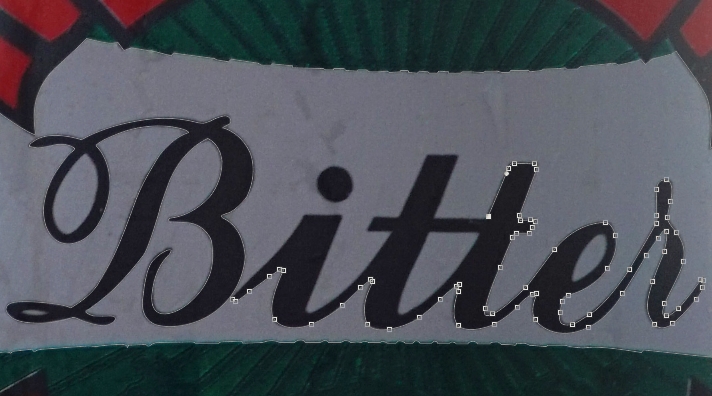
글자가 매우 곡선적이라 생각보다 시간이 오래걸렸습니다.
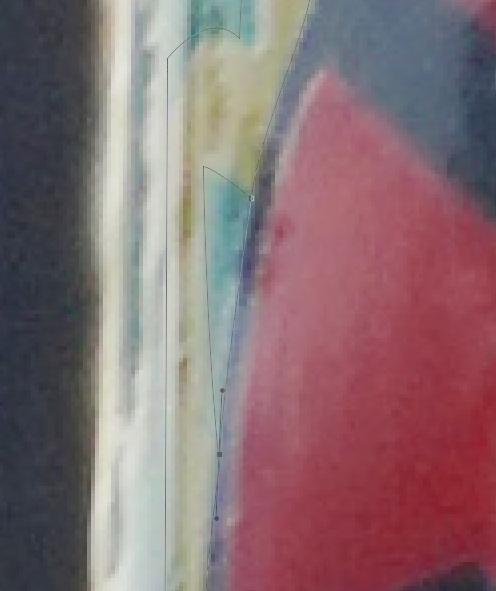
펜툴로 진행하다보면 외부에 진행했던 것처럼 패스가 닫히지 않는 부분이 있습니다.
그땐 펜툴의 라인을 중단하고 다시 시작해야 됩니다. 펜툴의 라인을 중단하고 다시 시작하는 부분을 잠깐 알려드리겠습니다.
위 이미지처럼 펜툴을 딴 다음에 라인이 끝나는 부분에서 멈춥니다. 다음에 패스 관련된 창으로 갑니다.
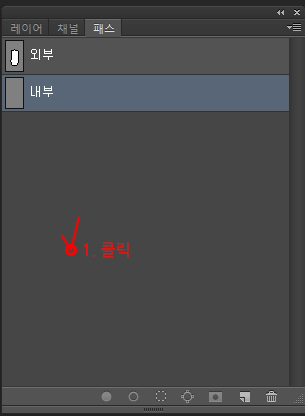
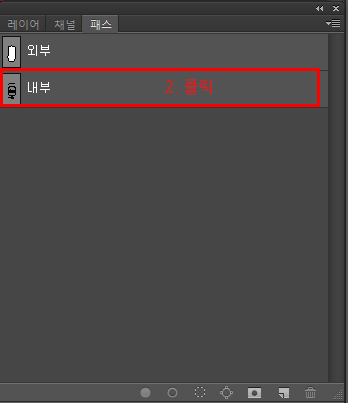
그리고 패스 창에 비어 있는 부분을 클릭합니다. (클릭하는 순간 이미지엔 펜툴로 그려졌던 부분이 보이지 않습니다.)
그리고 다시 진행할 패스 레이어를 클릭해 줍니다.
여기선 '내부' 레이어를 클릭해 줍니다.
그러면 다시 새로이 펜툴로 라인 진행을 할 수 있습니다. 자- 계속 내부를 진행하겠습니다.

확대해서 라인을 그리다 보면 흐릿흐릿 잘 안보이는 부분이 있습니다. 해당 이미지와 다른 느낌이 나더라도 최대한 시각적으로 보이도록 그려주는 게 좋습니다.
약간 비뚤하더라도 그게 더 감각적으로 느껴질 수도 있으니 처음엔 라인을 그리는 것에 더 집중해 주세요.

이제 Fiji 부분만 남았습니다.

어후, 생각보다 좀 오래 걸렸습니다.
외부부터 라인을 그려주겠습니다.

저는 라인을 블랙으로 그려줄 예정입니다.
혹시 원하시는 라인 컬러가 있으시면 택해주시고, 브러쉬 툴을 클릭해 주세요.
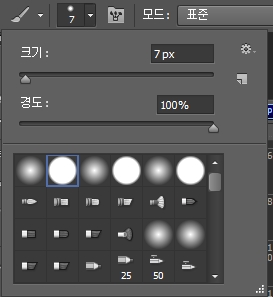
내부의 테두리는 좀 더 얇은 라인으로 그려줄 예정입니다. 외부의 라인 크기는 7 정도로 해주었습니다. 그리고 선은 선명해야겠죠? 테두리의 선이 선명할 수 있는 브러쉬를 택해줍니다.
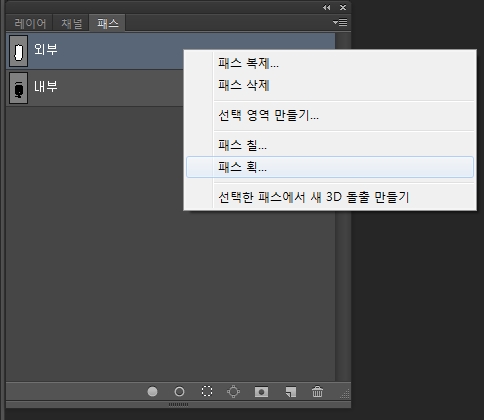
이제 패스에서 외부 레이어에 오른쪽 클릭을 합니다. '패스 획...' 부분을 클릭합니다.

패스 획에서 브러시를 선택해 주세요!

도구가 브러시로 선정되면 확인을 누릅니다.
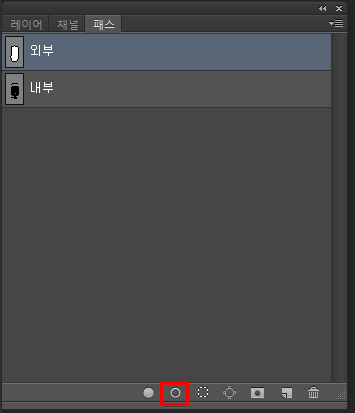
패스 아랫부분에 동그라미 선을 클릭합니다. 그러면 브러시 7 두께의 라인이 그려집니다.

제대로 그려졌는지 확인하기 위해 해당 이미지의 가시성을 꺼주었습니다.
이제 내부 라인을 진행하겠습니다.
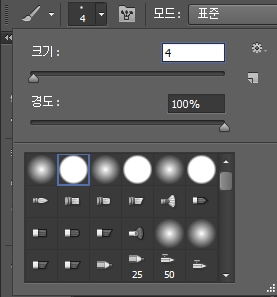
이번에는 브러시 크기를 4로 바꾸었습니다.
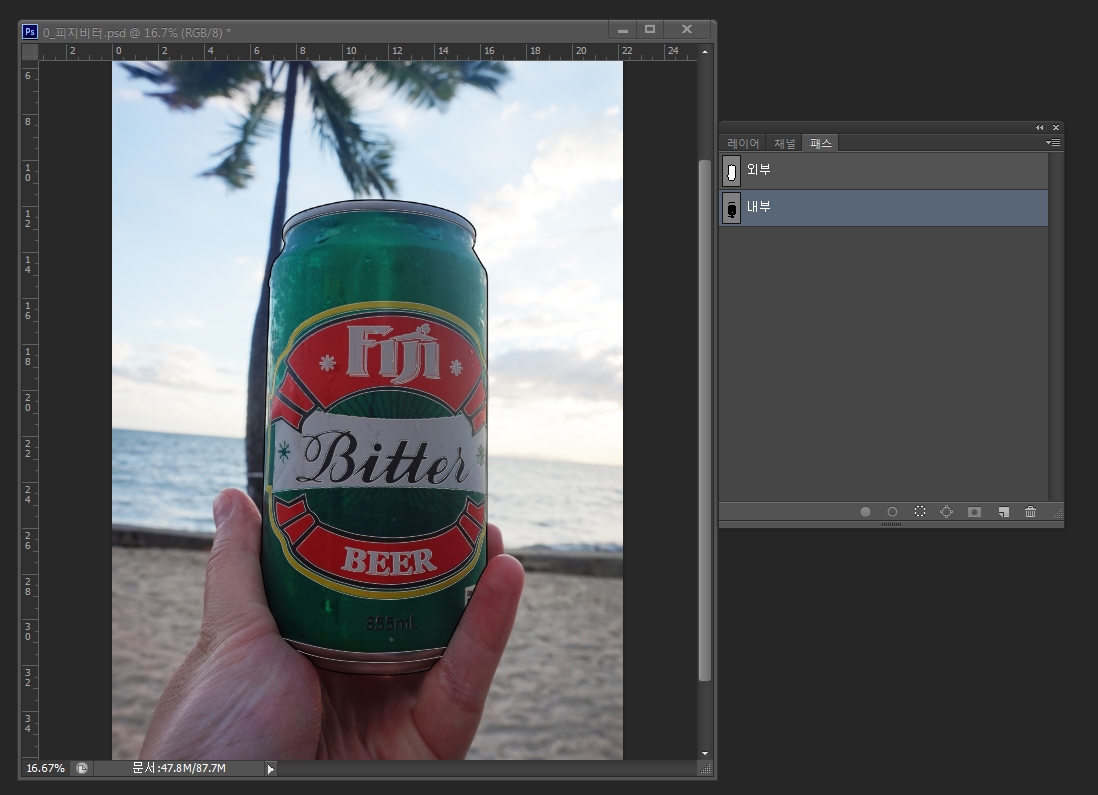
패스 레이어에서 내부를 선택해주세요.
이번에는 오른쪽 클릭을 하여 '패스 획...'을 굳이 선정해 줄 필요는 없습니다. 외부 라인을 그리면서 이미 브러시로 되어 있을 겁니다.
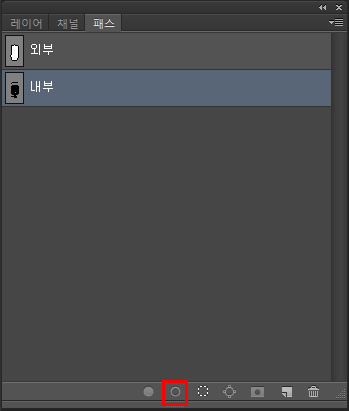
바로 아랫부분의 획을 긋는 아이콘을 클릭해 주세요.
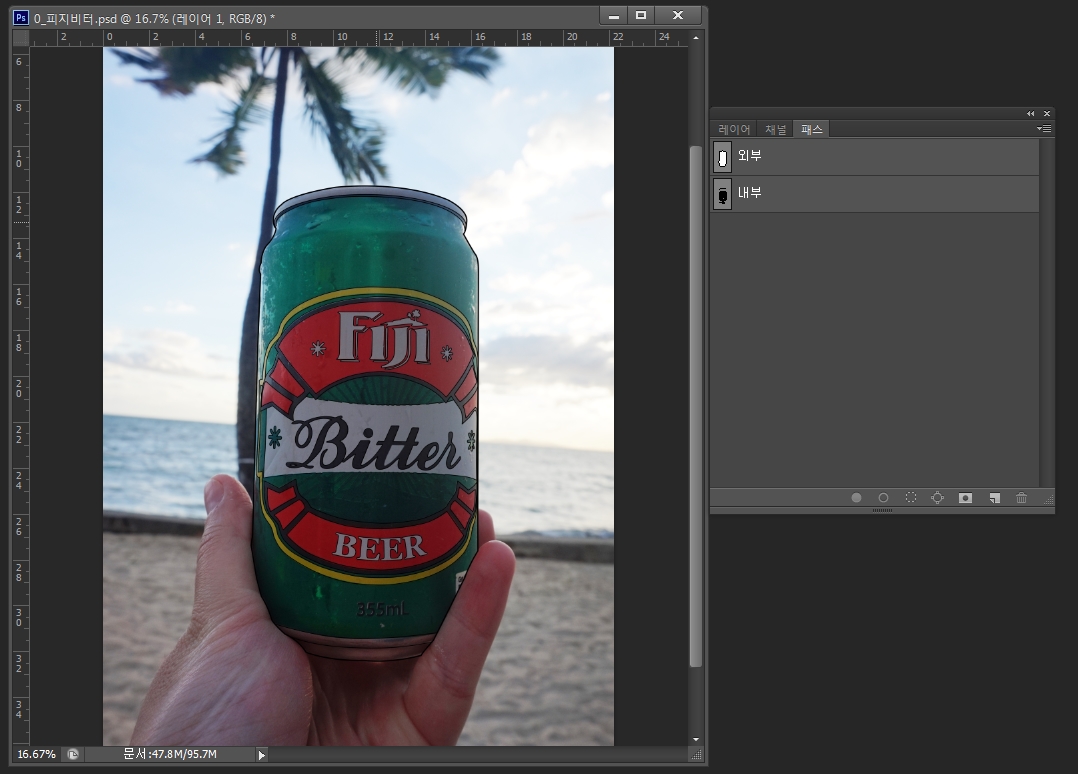
현재 라인이 그려진 상태입니다. 그러나 잘 보이지 않죠?

배경을 선택한 후에 'Ctrl+J' 단축키를 이용하여 배경 사본을 만듭니다.

그리고 레이어를 하나 더 만들어서 배경색을 올 화이트로 하나 만들었습니다. 새로 만든 레이어2는 배경 사본 아래로 위치를 이동합니다.
배경 사본을 불투명도 58%까지 낮춰 주고 배경의 가시성은 꺼주세요! (레이어 앞에 그려져 있는 눈 모양을 클릭하면 가시성이 꺼집니다.)

이제 라인이 그려진 것이 확실하게 보입니다. 이 상태에서 좀 더 느낌있는 이미지를 만들려면 아무래도 라인의 두께를 더 올려 줘야 될 것 같습니다.
이번엔 배경을 없애 보겠습니다.

외부의 라인과 내부의 라인의 차이를 좀 더 확실하게 느껴집니다.
이미지에 있는 손을 그려주면 더 괜찮을 것 같네요.
혹시 펜툴로 그리는 것이 이해가 안되고 어렵게 느끼신다면, 제 블로그에 있는 첫번째 마법 주문식!
https://eruwill.tistory.com/2?category=1046929
[포토샵CS6] 포토샵 누끼따기, 사진 자르기, 배경 투명화 만들기 (Fiji Smugglers Cove Beach)
안녕하세요, 첫 포스팅은 포토샵으로 라인 따는 것으로 시작합니다!!! 요즘 포토샵. 다들 다룰 줄 아시겠지만. 저도 엄청난 스킬의 소유자는 아니지만, 간단하게 나마 도움이 될 수도 있으신 분들을 위해 차근차근..
eruwill.tistory.com
이 포스팅을 참고해 주세요. 물론 많이 해보는 것이 가장 익숙해 지는 방법입니다.
'Photoshop magic > 마법 주문식' 카테고리의 다른 글
| [포토샵CS6] 체크 패턴 만들기, 등록한 체크 패턴 사용하기 (0) | 2019.08.06 |
|---|---|
| [포토샵CS6] 픽셀유동화로 허리 줄이기 (화성 수섬) (0) | 2019.07.09 |
| [포토샵CS6] 경계선 없이 두 개의 사진 합성하기 (화성 융건릉) (0) | 2019.06.11 |
| [포토샵CS6] 역광사진 어두운 부분 밝게 보정하기 (화성 수섬) (0) | 2019.06.05 |
| [포토샵CS6] 외부광선을 활용하여 네온사인 효과 텍스트 만들기 (0) | 2019.05.31 |