티스토리 뷰
기본 사각 선택 툴로 체크 패턴을 만들어 보겠습니다.
체크 패턴은 천 조각보의 체크 느낌을 표현하기 위해서 사용하곤 합니다.
아주 쉽고 간단한 패턴 만들기 튜토리얼이니, 천천히 따라와 주세요!
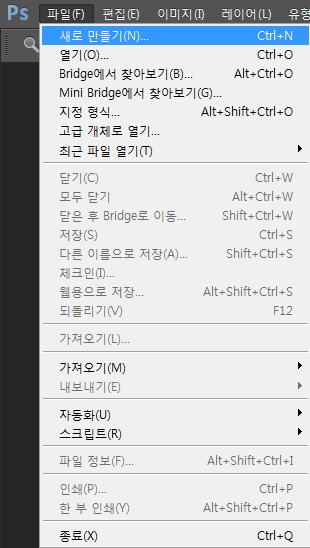
이번엔 파일을 새로 만드는 것부터 시작하겠습니다. 파일에서 새로만들기를 클릭합니다.

조각보나 손수건이나 대부분 정사각형으로 되어 있습니다. 저 또한 이번에, 체크무늬가 된 탁상용 체크 패턴을 생각했기 때문에 정사각형 크기, 20*20 (cm) 사이즈로 작업하겠습니다.
확인을 눌러줍니다.
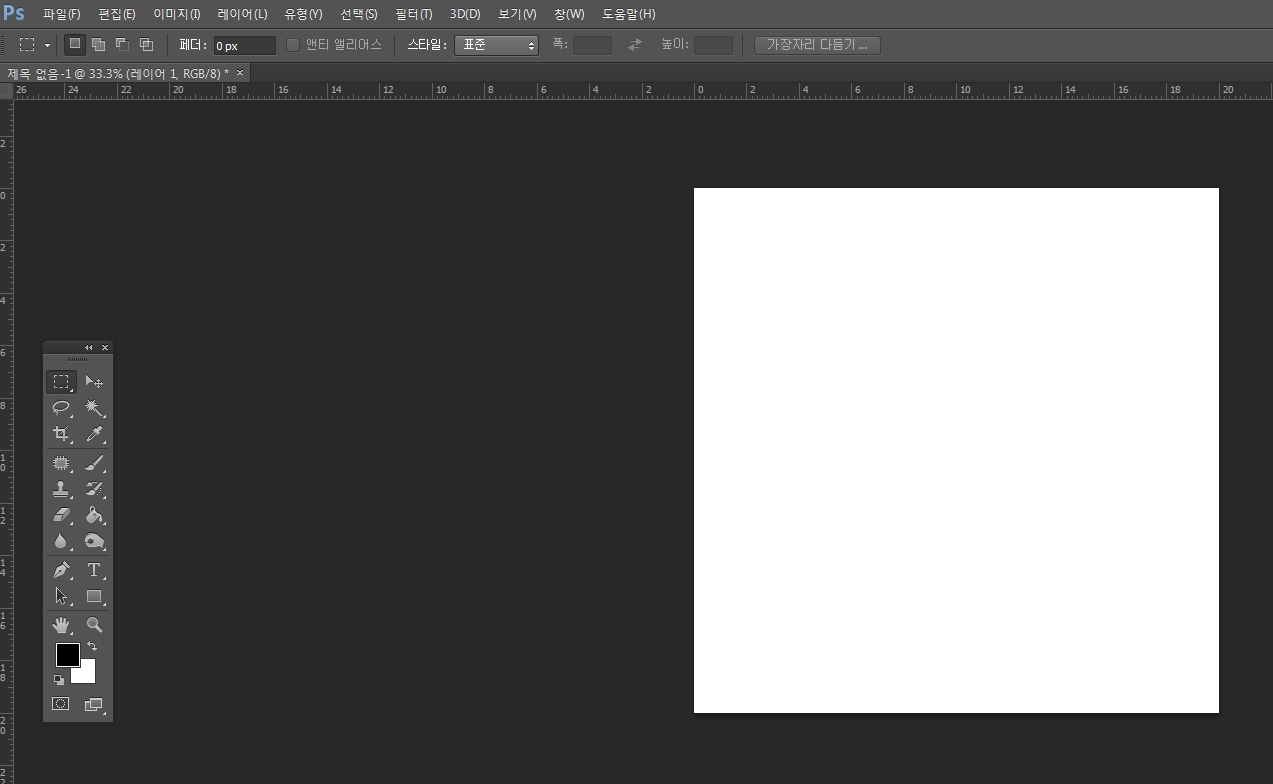
정사각형의 새 파일 나왔습니다. 바로! 레이어에 가서 새로운 레이어를 생성해 줍니다.

레이어 창에서 종이 접듯이 정사각 모양이 접혀 있는 아이콘을 클릭하면 '레이어1' 이라는 새로운 레이어가 생성됩니다.
이제 체크무늬의 컬러를 고르겠습니다.
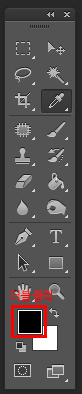
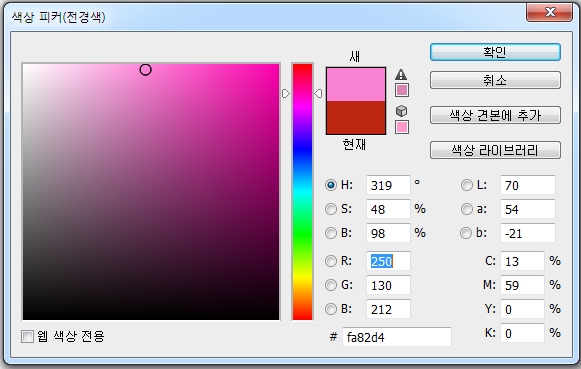
툴박스에 있는 이 전경색을 더블 클릭 하면 컬러를 선택할 수 있는 창이 뜹니다.
저는 연한 핑크색을 택했습니다. (원하시는 컬러로 선택해 주세요!)
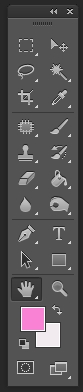
툴박스의 전경색이 잘~ 변경되어 있는지 한 번 확인해 주세요.
선택한 컬러로 체크무늬를 만들고, 패턴으로도 등록할 예정이니, 자주 쓰시는 색이나 좋아하는 색으로 선택하는게 좋습니다.
(필요 없는 컬러면 다시 만들고, 다시 등록해서 만들어야 하니까요.)
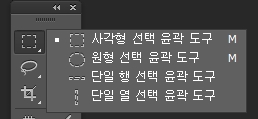
이제 사각툴을 선택해 줍니다. 혹시 사각 툴이 보이지 않으면 해당 위치에 있는 툴(제일 위의 오른쪽)을 꾹 눌러보시면, 찾으시는 사각형 선택 윤곽 도구나 나타날 겁니다. 클릭!

사각형 선택툴을 선택 후, 포토샵 창에서 위쪽을 보시면 사각형 선택툴에 관한 약간의 설정을 할 수 있는 정보가 있습니다.
여기서, 패더가 0px로 되어 있는지 확인해 주시고, 스타일은 본래 기본적으로 표준으로 되어 있을 겁니다. 이를 고정비로 선택합니다. 그래야 폭과 높이를 설정할 수 있습니다.
저는 폭을 20, 높이를 8로 설정해 주었습니다.
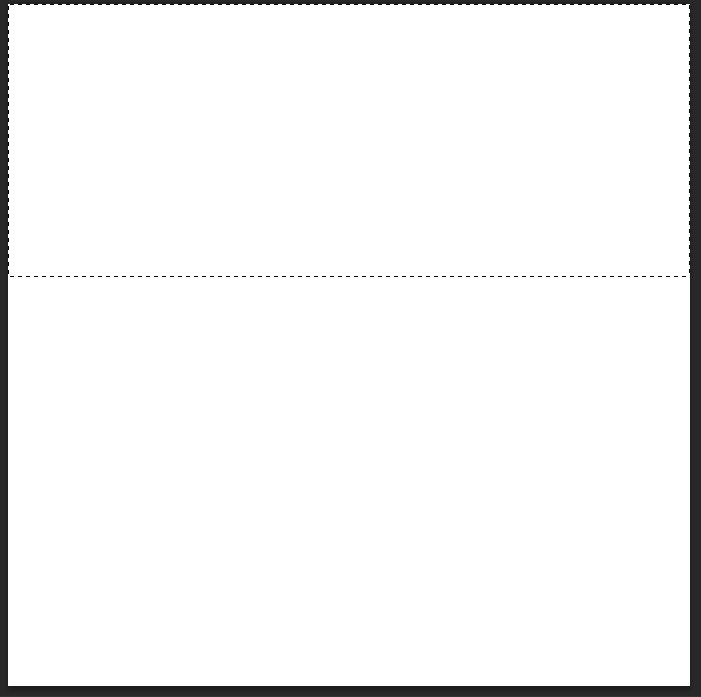
그 상태로 정사각형의 제일 위쪽에서부터 사각형 선택툴로 쭈욱 드래그 해줍니다.
그러면 좀 전에 선택한 20과8의 비율로 사각형 선택툴이 그려집니다.
그 상태에서 단축키 'Alt + Delete' 를 눌러줍니다.
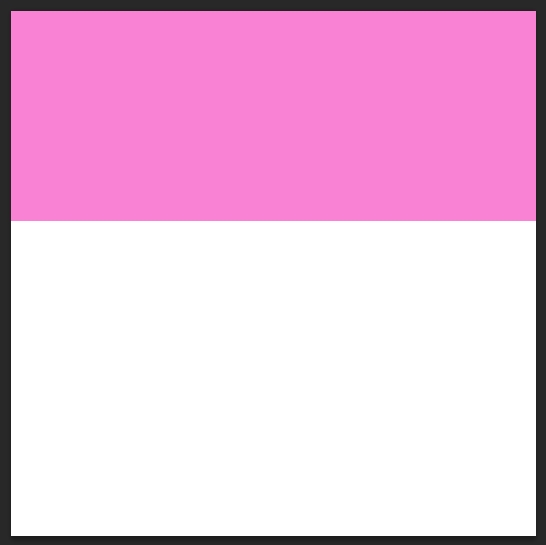
단축키 'Alt + Delete' 를 누르자마자 좀 전에 선택한 칼라가 선택 영역에 채워집니다.
선택 영역 해제 단축키 'Ctrl + D' 를 눌러줍니다.
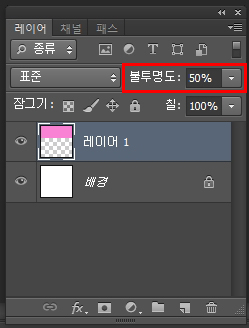
충분히 많이 보셔서 아시겠지만, 체크 무늬라는 패턴은 선은 연한데 교차점에서 진한 정사각형 모양이 돋보이는 것이 원컬러 체크 무늬입니다.
그러한 체크무늬의 효과를 주기 위해 더 진한 컬러를 더 쓰는게 아니라 아예 불투명도를 낮춰서 겹쳐지는 부분이 본래의 핑크색으로 나오게끔 설정해 주겠습니다.
고로, 불투명도를 50%로 낮춰주었습니다. 그럼 겹치는 부분은 합쳐지면서 컬러 100%가 되겠죠?
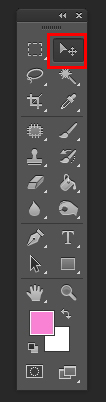
포토샵의 툴 바에서 이동툴(빨간 네모박스로 체크했습니다.)을 선택합니다.
이동툴을 선택한 상태에서 'Alt + Shift' 를 먼저 누르고, 마우스로 아래로 드래그 합니다.
1. 이동툴 선택
2. Alt + Shift를 계속 누르고 있기.
3. 왼쪽 마우스 클릭 드래그
이때, 레이어가 하나 더 생기면서 핑크색으로 미리 만들어 놓은 레이어가 복사되며 이동됩니다.
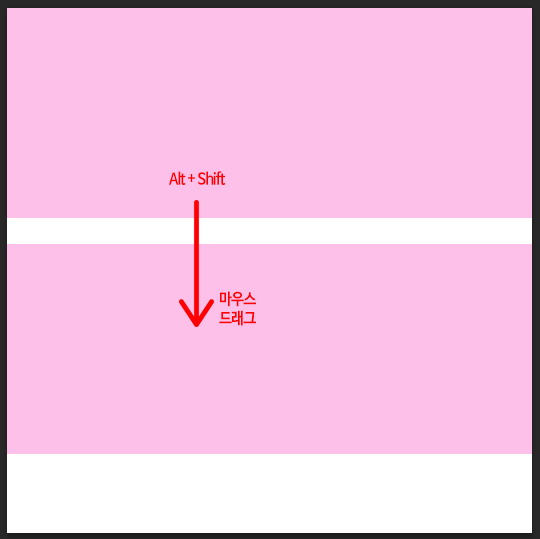
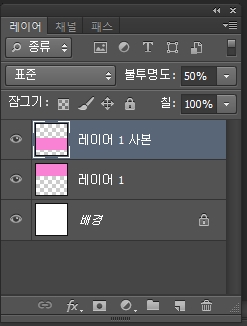
'레이어1'이 복사되면서 '레이어1 사본'이라는 레이어가이 하나 더 생성되었습니다.
그리고 이 가로로된 '레이어1 사본'를 90도로 돌려 세로로 만들어 줄 예정입니다.

편집 창에 가셔서 변형 -> 시계방향으로 90도 회전을 해주세요.
[편집] - [변형] - [시계 방향으로 90도 회전]
[Edit] - [Transform] - [Rotate 90CW]
(혹은 단축키 Ctrl+T 를 누른 후, Shift를 누르면서 마우스로 돌려주셔도 됩니다.)
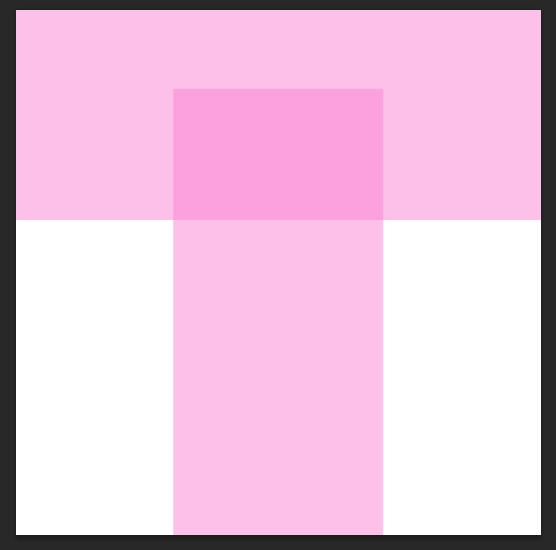
누르면 바로 이런 모양이 되네요. 이때 90도로 회전된 모양(레이어1사본)을 왼쪽 끝으로 드래그 해서 위치를 변경시켜 줍니다.
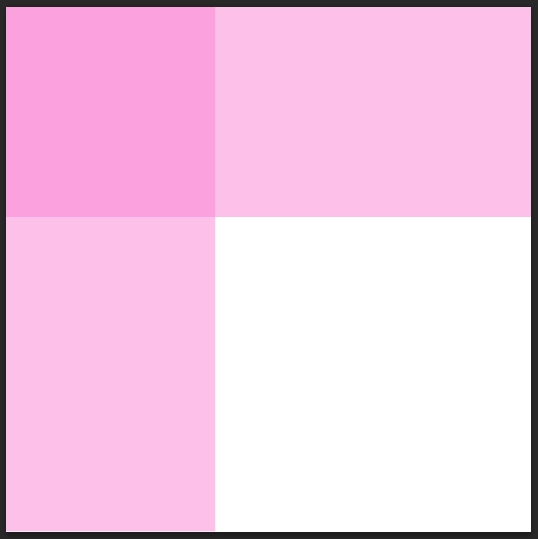
이동시키면, 겹치는 부분이 정사각형으로 진한 컬러가 채워졌습니다.
이를 바로 패턴으로 저장시키겠습니다.
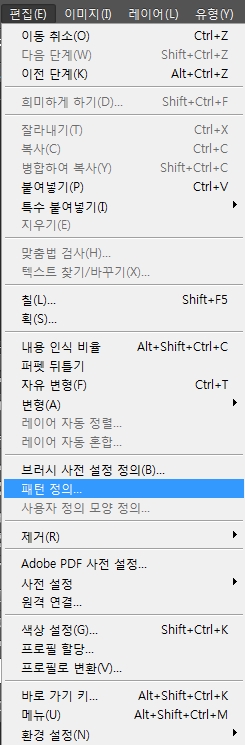
패턴을 저장할 땐,
포토샵 창에서 편집으로 들어갑니다.
[편집] - [패턴정의]
[Edit] - [Define Pattern]
을 바로 들어갑니다.
그러면 패턴 이름을 설정하고 바로 패턴을 등록할 창이 하나 생성됩니다.
패턴 이름을 먼저 지어주세요.
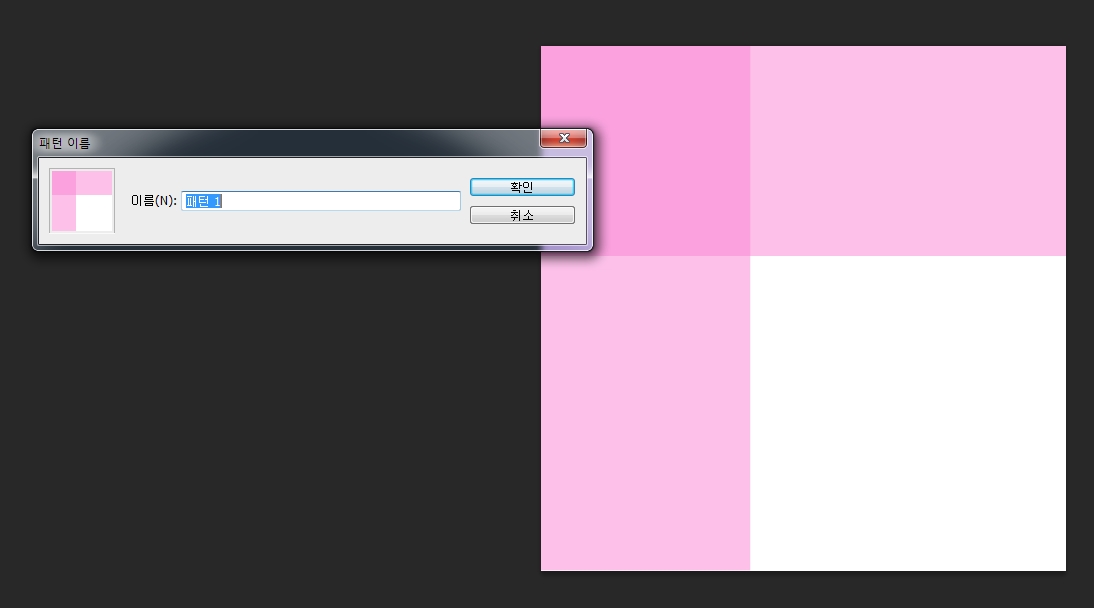
저는 이름을 check로 짓겠습니다. 체크무늬니까요!
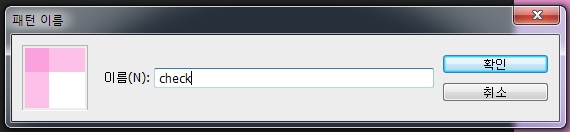
패턴 이름을 만드셨으면, 확인을 누릅니다.
이제 만든 패턴으로 본격적으로 체크무늬를 만을어 줘야겠습니다.
단축키 'Ctrl + N' 으로 새로운 파일을 만들어 그려주겠습니다.
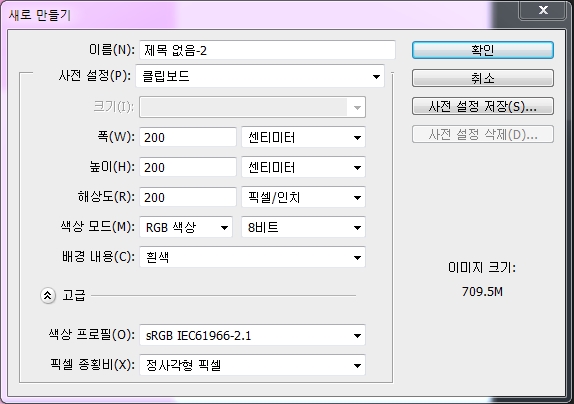
좀 전에 만든 패턴의 크기보다 10배 정도 크게 설정해 주었습니다.
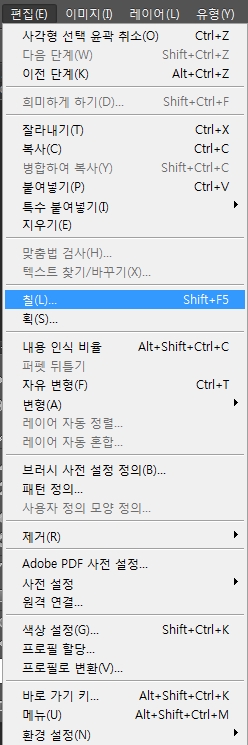
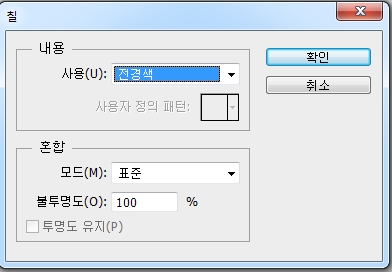
정사각형의 새로운 파일에 체크 무늬 패턴을 사용하겠습니다.
편집 창에서 칠... 을 클릭합니다. 단축키 'Shift + F5' 입니다.
[편집] - [칠]
[Edit] - [Fill]
칠에 대한 창이 새로뜹니다. 여기서 내용 안에 있는 사용을 패턴으로 바꿔줍니다.

패턴을 선택하고 확인을 클릭해 줍니다.
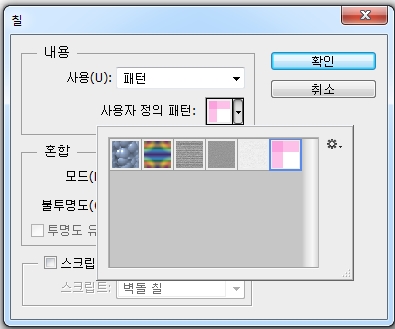
사용자 정의 패턴이 열리고, 좀전에 만들었던 패턴으로 선택해 줍니다.
만들어준 패턴 선택 후, 확인을 클릭!
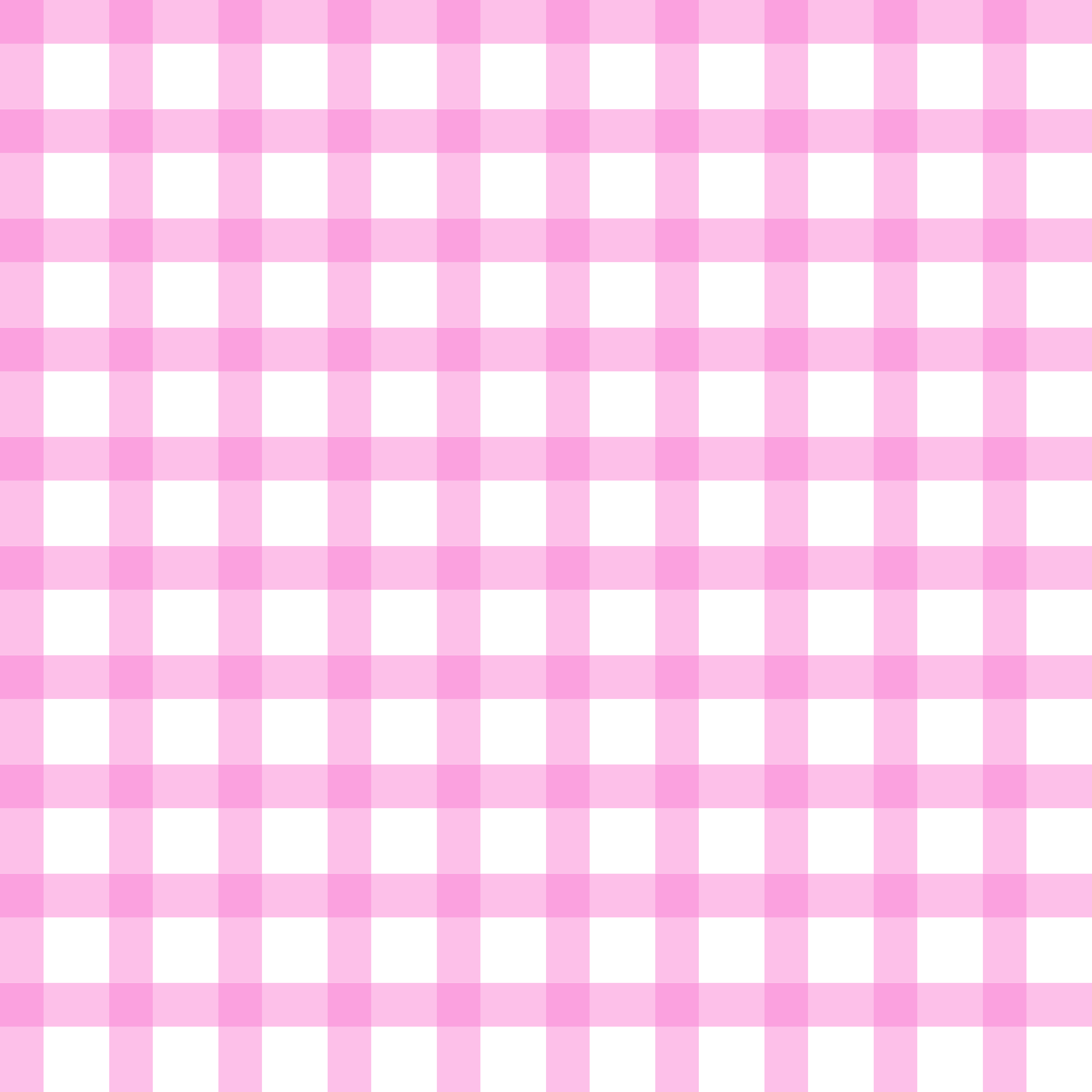
체크 무늬가 완성되었습니다!!!
확실히 일일이 그려주는 것보다 쉽고 간단하게 적용 시켜볼 수 있는 패턴 적용 방법입니다.
생각보다 이런 패턴 적용으로 그리는 방법을 많이 사용 안하시는데, 익숙하지 않아서 겠죠?
괜찮은 패턴을 하나 둘씩 등록하면, 쉽고 빠르게 배경이나 이미지를 만들어 볼 수 있습니다.
'Photoshop magic > 마법 주문식' 카테고리의 다른 글
| [포토샵CS6] 픽셀유동화로 허리 줄이기 (화성 수섬) (0) | 2019.07.09 |
|---|---|
| [포토샵CS6] 펜툴을 이용하여 라인 그리기 (Fiji Denarau beach) (0) | 2019.07.03 |
| [포토샵CS6] 경계선 없이 두 개의 사진 합성하기 (화성 융건릉) (0) | 2019.06.11 |
| [포토샵CS6] 역광사진 어두운 부분 밝게 보정하기 (화성 수섬) (0) | 2019.06.05 |
| [포토샵CS6] 외부광선을 활용하여 네온사인 효과 텍스트 만들기 (0) | 2019.05.31 |