티스토리 뷰

기본적으로 GS 편의점에 들어가서 택배 기기를 찾으면 이렇게 앞으로 당겨져 있습니다.
무게를 측정하기 전까지는 밀지 않아도 되지만, 저는 미리 밀어두는 편입니다.

기기를 밀면 이렇게 무게를 재는 저울 부분이 나오고 모니터는 뒤로 밀리는데요.
이제 로그인을 위해 회원 택배 접수를 터치해 주세요.
참고로, 택배박스를 미리 올리면 절대!!!! 안됩니다!! 무게 측정할 때만 딱 올리셔야 해요!
터치는 압력으로 되는 방식이라 조금 꾹! 눌러 주셔야 합니다. 아무리 해도 안된다면 손톱으로 터치해주세요.
하지만 모니터가 긁힐 수 있으니 꼭 안될 경우에만 손톡으로 눌러주세요.

주의문구가 뜹니다. 당연한 이야기니 "접수 계속"을 터치

이제 로그인하는 화면이 나옵니다.
가입 당시 휴대폰 번호를 입력해 주세요. 모니터 입력부분을 보면 휴대폰 번호를 입력할 때는 번호를,
비밀번호를 기입할 땐 영문자와 특수문자, 대소문자를 설정할 수 있는 키패드가 나타납니다.
잘~ 입력해주세요!

모두 잘 입력했다면 로그인 터치~
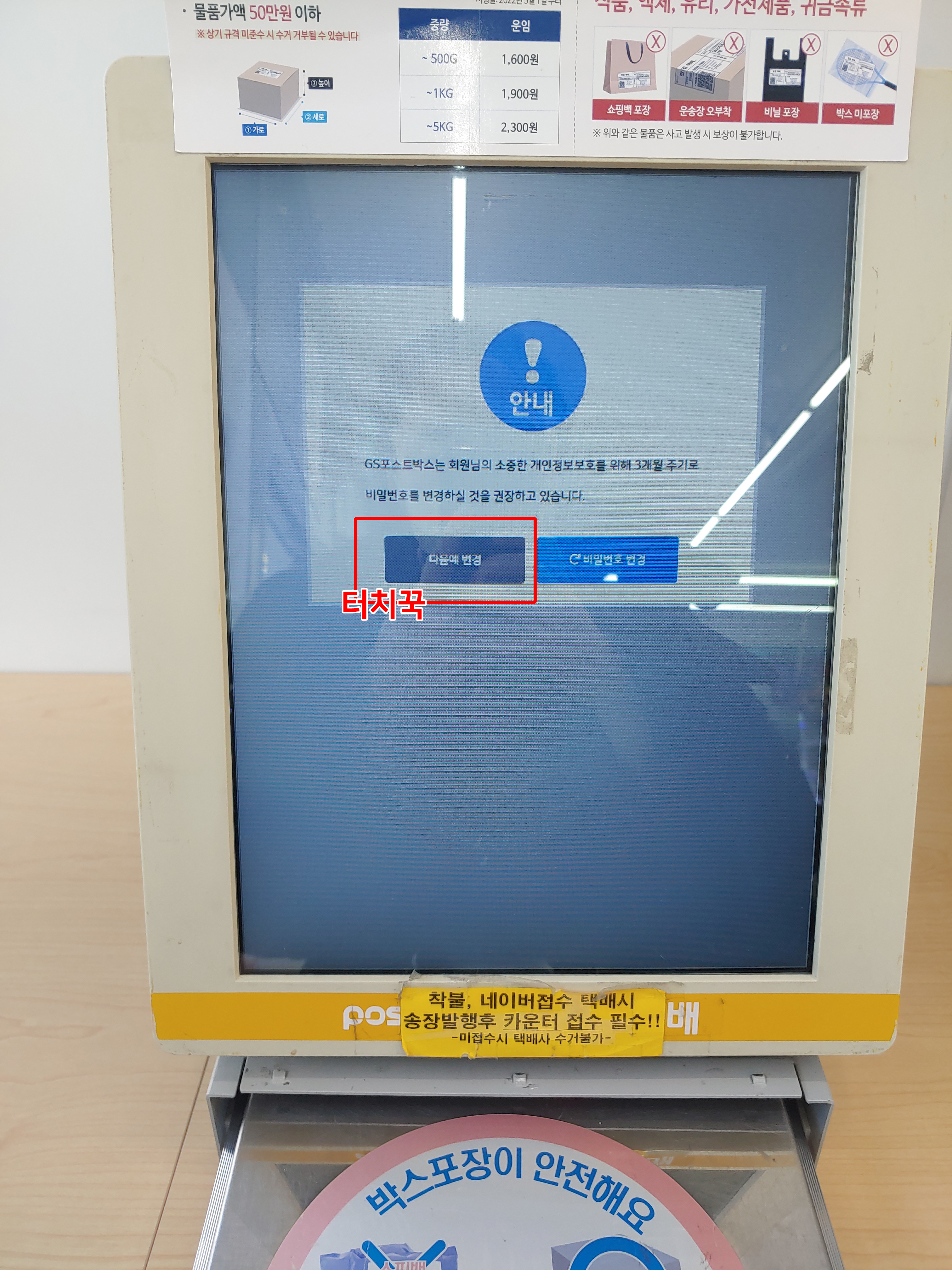
저는 3개월 동안 비밀번호를 계속 똑같이 사용했더니, 변경하라는 안내 문구가 떴어요.
우선 급한 택배부터 접수하겠습니다. "다음에 변경"을 눌러주세요.
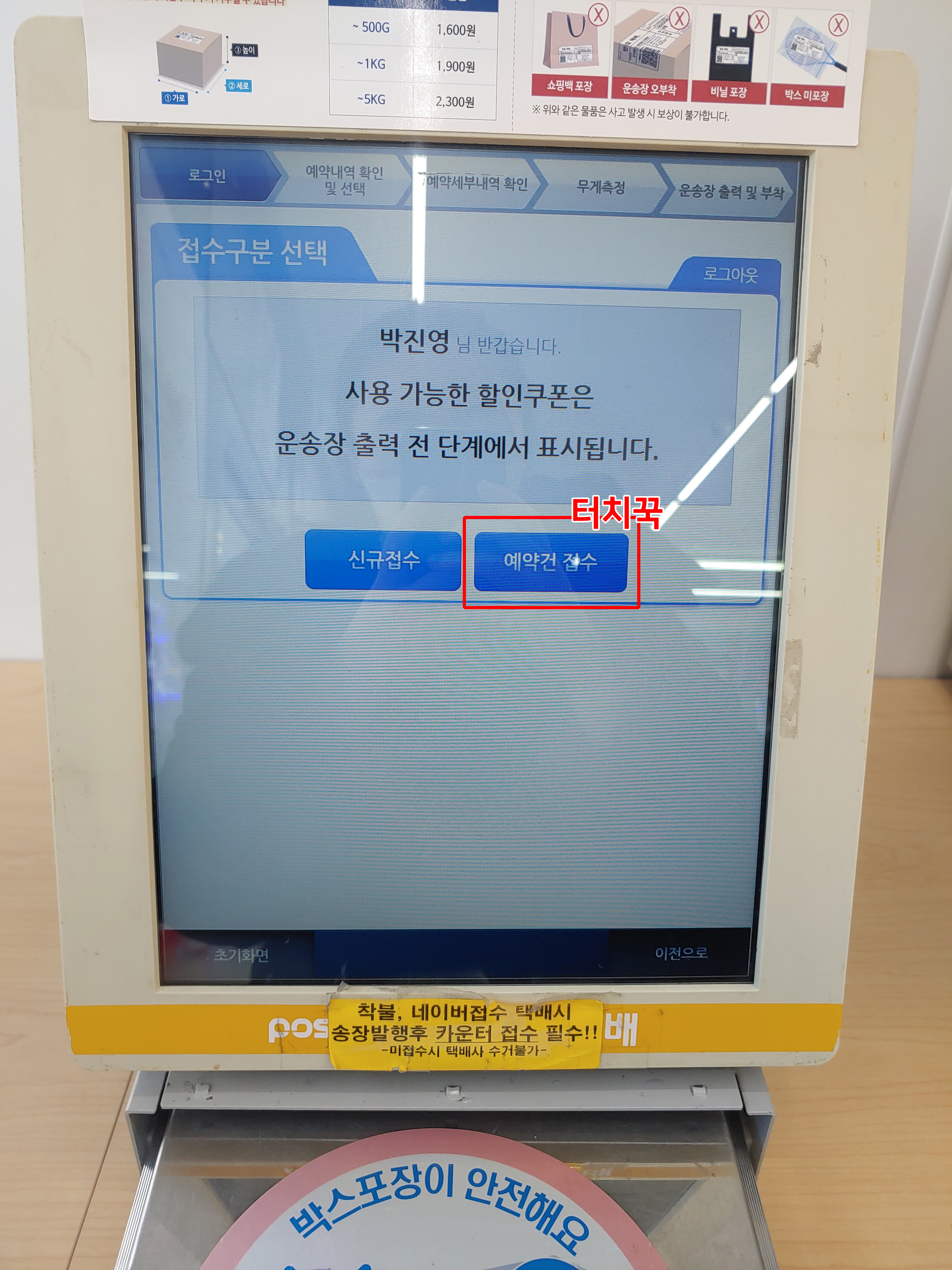
그리고 GS편의점 택배 어플로 예약 진행했던 "예약건 접수"를 터치해 주세요!

그러면 예약한 기록들이 쭉~ 뜨는데요. 이미 다 보낸 예약 택배도 다 뜨게 되어 있어요.
그러니 조금 꼼꼼하게 확인하고 해당 택배를 터치해 줍니다.

다음 화면에는 보내는 사람과 받는 사람의 정보를 한 번 더 확인할 수 있도록 정보가 뜹니다.
한 번 더 확인 후 '무게측정' 버튼을 눌러 주세요!

그러면 드디어 무게 측정이 시작됩니다.
해당 저울에 택배를 올려주세요.
제대로 측정이 된 후엔 확인을 눌러주세요!

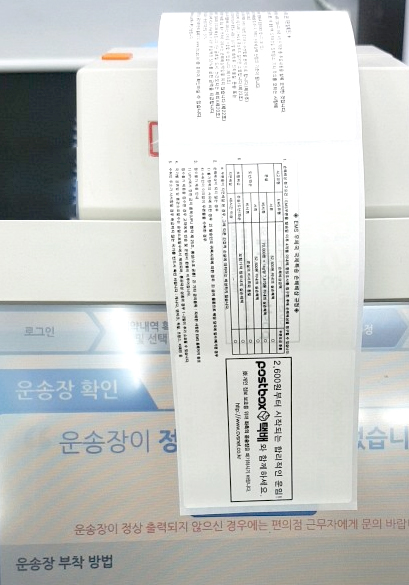
개인정보 관련 활용동의에 체크한 후,
무게에 맞는 가격과 할인쿠폰이 사용된 최종 운임가격을 확인하고 운송장을 출력합니다.
그러면 위에서 운송장이 출력이 된답니다.
그러면 운송장 출력 중에 긴 부분을 택배 상자에 부착하고, 큐알코드가 있는 부분은 직원에게 보여주고 결제를 진행합니다.
GS 편의점마다 택배를 두는 공간은 상이하니, 한 번 확인하시고 택배 박스를 두시길 바랍니다!
그리고 택배 접수 전에 첫번때 화면에 수거하는 시간대가 적혀 있습니다.
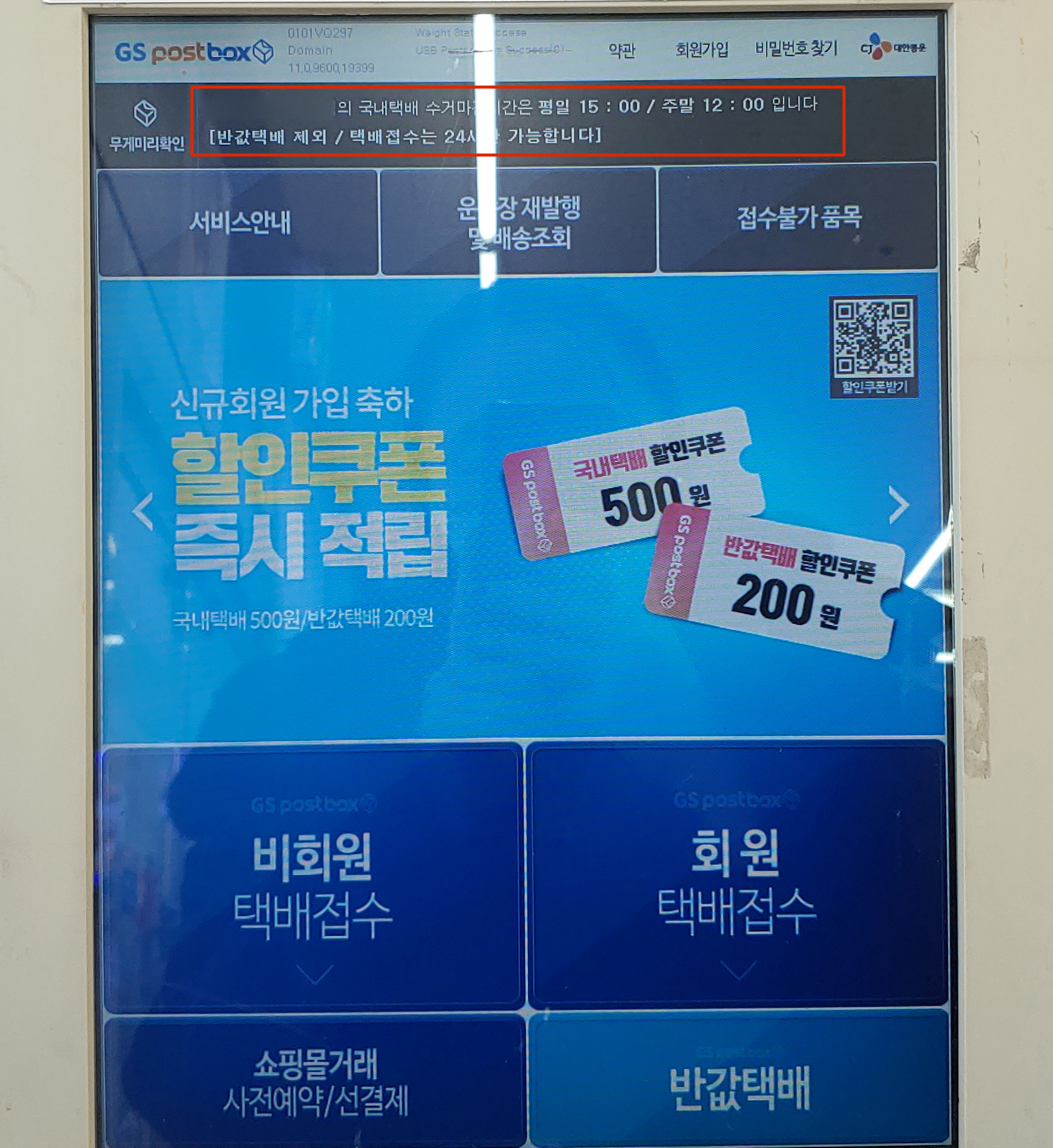
빠른 접수와 배송을 위해서는 수거 시간을 확인하는 게 좋겠죠!
제가 주로 가는 GS 편의점은 주말이라 적혀 있으나, 일요일은 택배 배송을 하지 않는답니다. 토요일엔 접수만 하시더라고요.
'Vital Strength > 정령술' 카테고리의 다른 글
| [던킨 도너츠] KT VIP 초이스 멤버쉽 아메리카노S + 도넛 글레이즈드 무료 사용 방법 (0) | 2023.01.06 |
|---|---|
| [화성시 향남읍] 코인워시365 Coin Wash_셀프 코인 빨래방 이용 및 사용방법 (0) | 2020.08.04 |
| [충북콘텐츠코리아랩] 장비 필수 교육 레이저 커팅기_랩 네트워킹 참가 (0) | 2020.02.24 |
| [청주시 주중동] 피그말리온짐 3호점_골든브릿지타워 2층 (0) | 2020.01.08 |
| [인천국제공항 1터미널 3층] 베트남 유심 말톡 수령 장소 및 후기 (2) | 2019.12.24 |